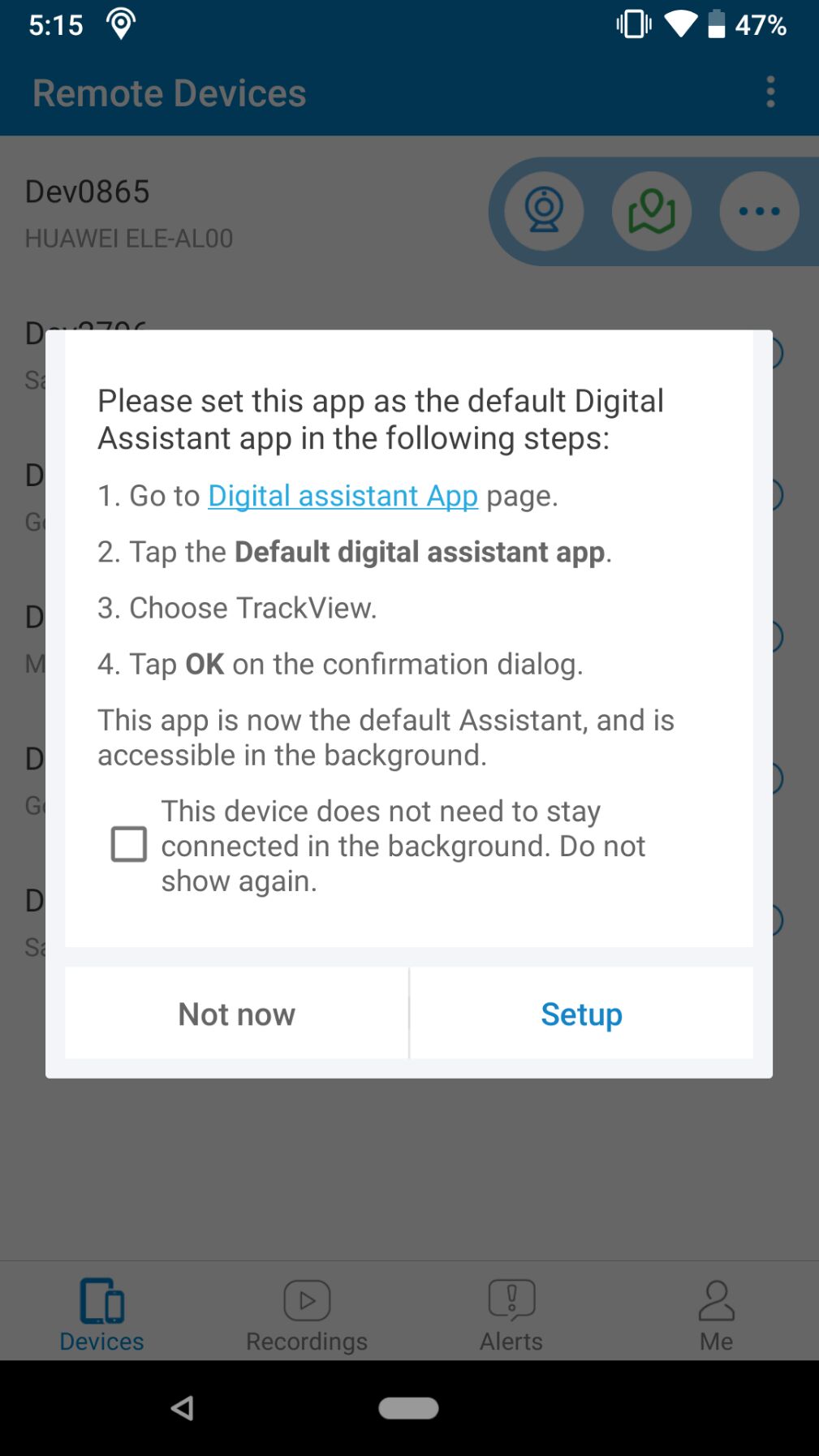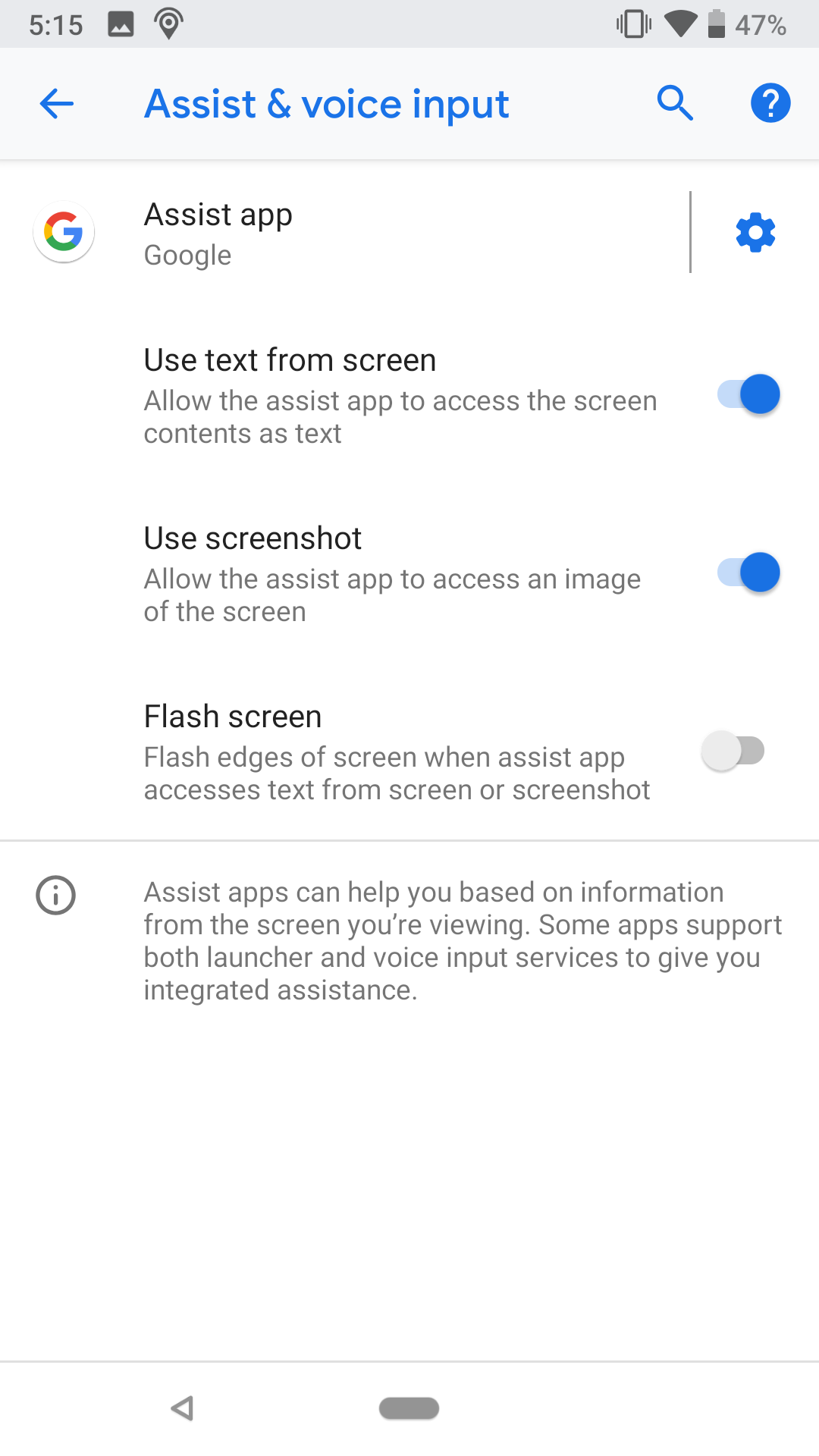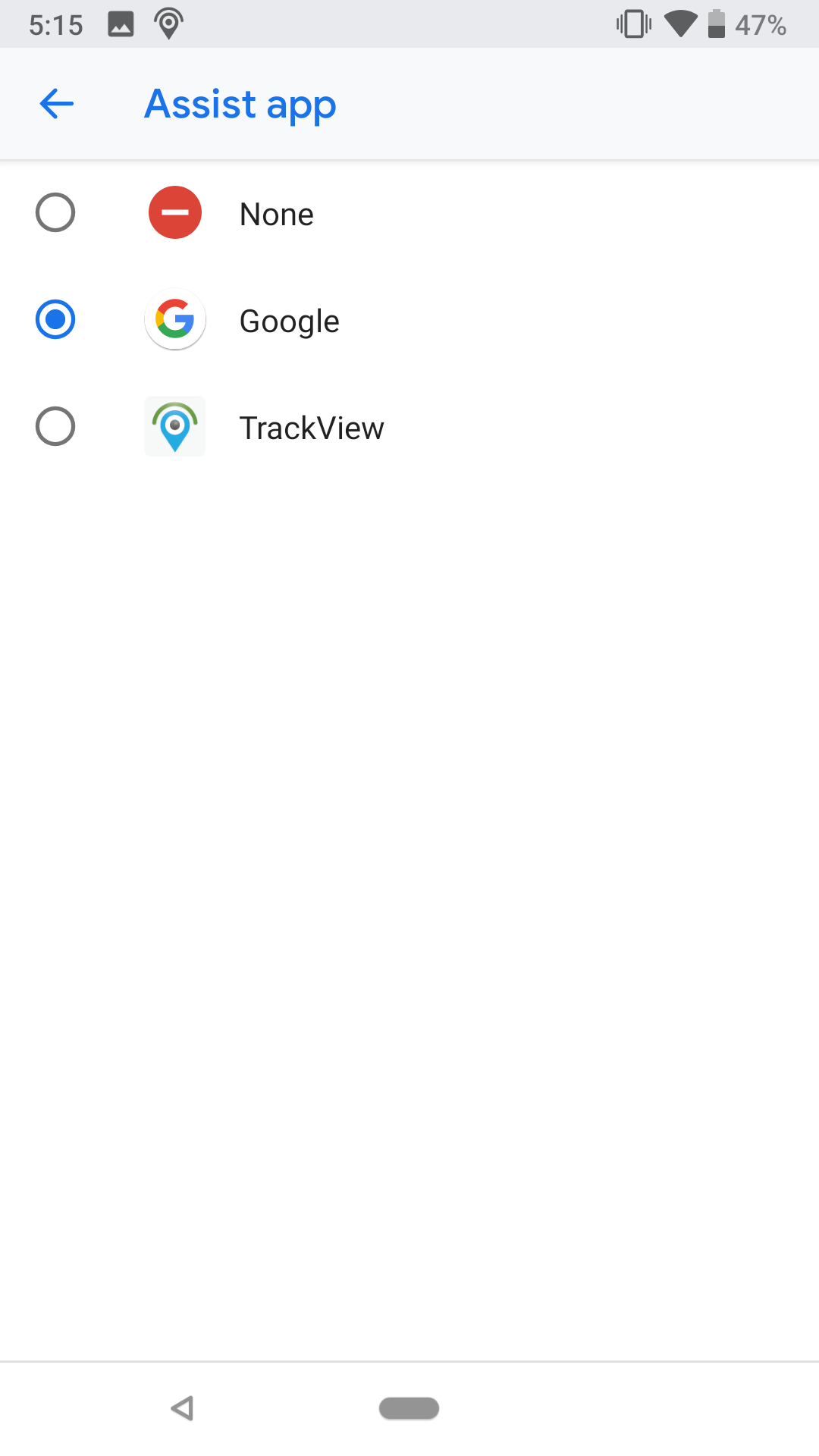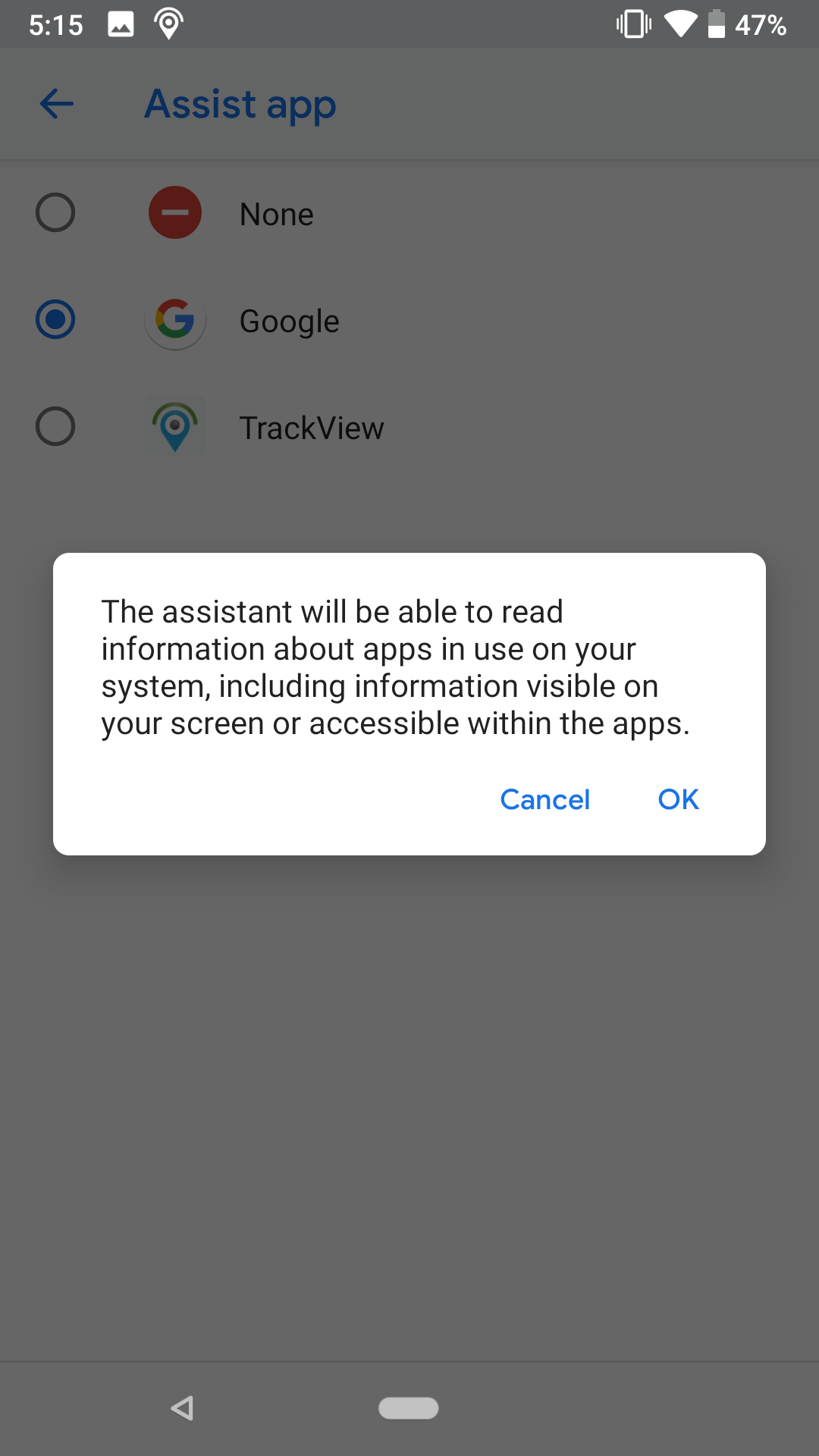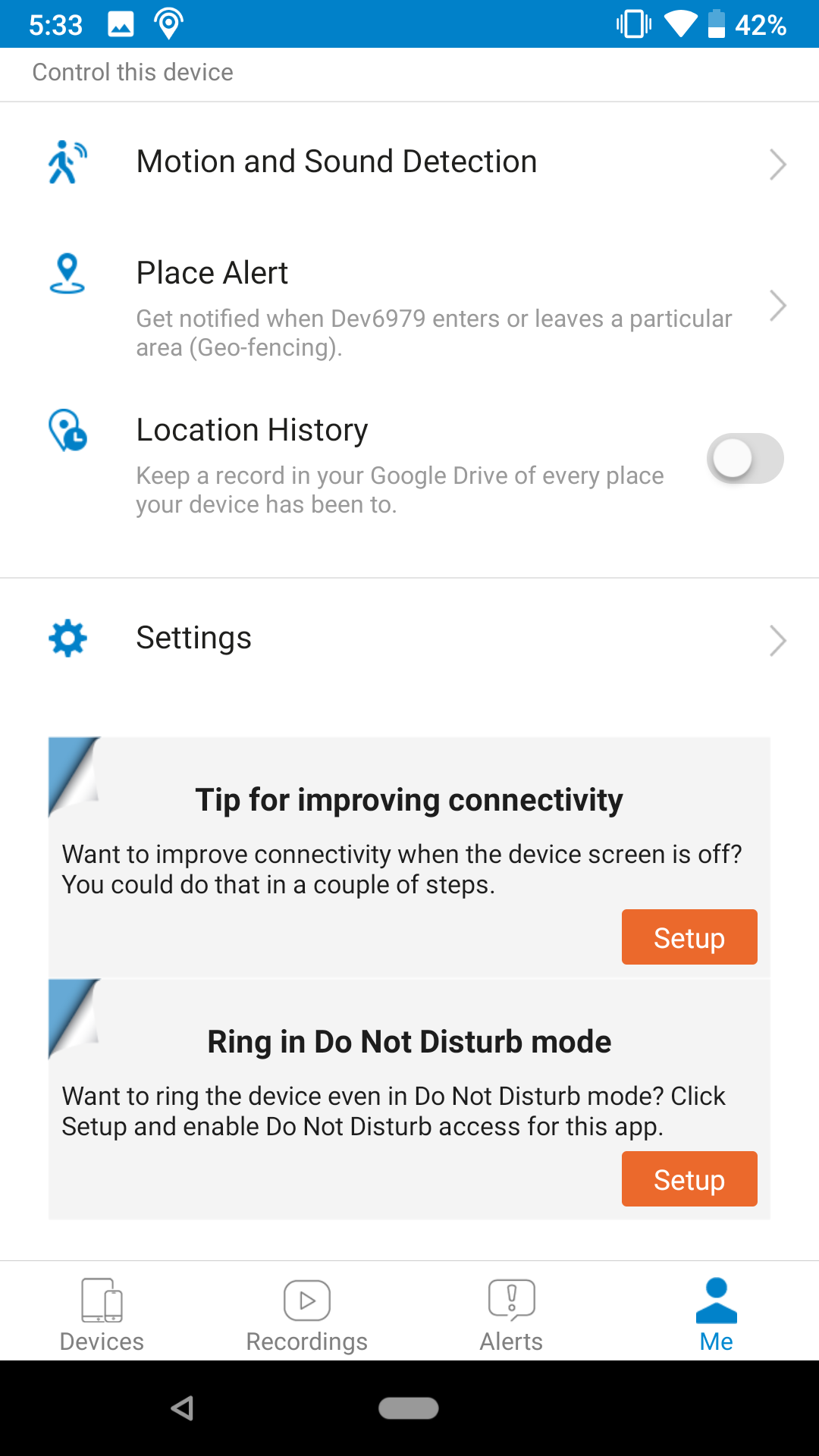TrackView is a cross-platform software app that connects your smart-phones, tablets and computers,into a mobile security system with great features such as location tracking, video and audio monitoring, motion/sound detection, instant alert, route recording, and cloud recording, etc.
TrackView can be used in many ways in your every day life. The following are some typical application scenarios:
You need at least two devices (e.g., smart phones, Tablets, and PCs) with TrackView installed in order to track or monitor each other. You would also need ONE Gmail account in order to login to TrackView software.
Yes. You can still use Wifi and 2G data to use TrackView.
Yes. You can connect multiple TrackView installed devices with the same account from anywhere in the world as long as there is an internet connection.
Please download and install TrackView based on the type of your devices.
You need to login TrackView using your own Gmail account on multiple (at least two) of your devices, such as your smart phone, tablet or Windows PC. Once you login on these devices, they are connected together. You can monitor or track any of them from each device.
For details on how to use TrackView, please watch our online video here
Please follow the steps below:
For subscription cancellation:
Please follow the instructions below based on your TrackView device type:
Android or PC version
iOS version
There are three types of subscriptions based on your TrackView devices:
| Android Only | iOS Only | Cross-plaform | |
|---|---|---|---|
| Supported Platform(s) | Android | iOS | Android iOS Windows PC Mac |
| Payment Method | Google Play | iTunes | Credit card or Paypal |
| How to buy | In-app purchase (from Android version) |
In-app purchase (from iOS version) |
- In-app purchase (from Android, Windows, or Mac version) - Restore your purchase on any devices |
You can upgrade your subscription plan at anytime. For instance, you can upgrade from Silver Plan to Gold Plan. Depending on your current subscription type, please follow the steps below:
For Android-Only or iOS-Only subscription, the upgrade process is similar to your first time purchase.
For Cross-platform subscription, the upgrade has to be done via Email.
Payment adjustment:
Please be noted, you cannot change your subscription type by upgrading. For instance, if you would like to change from Android-only to Cross-platform subscription, you have to first cancel your Android-only subscription, and then purchase the Cross-platfrom one after your Android-only subscription cycle ends.
TrackView Refund Policy
We provide free plans and free trials to ensure you can "try before you buy" and help you find out whether the app is something you want. Because of our "try it before you buy it" approach, we generally DON'T offer refunds since you already tried it and decided to buy it. We send out a reminder message to the user's subscription Gmail account 3 days prior to the expiration of the free trial period and the first actual charge. In addition, you can cancel your subscription at any point in time.
However, we may help you with a refund in the following cases if reported in 7 days of your purchase:
If you believe you are eligible for a refund, please email support@trackview.net providing the following info:
It's possible that:
If you have successfully made your payment (and logged in using your subscription account), your can try restoring your purchase by:
First, you need to have a Gmail account and make sure all your devices are connected to the Internet (either through WiFi or 2G/3G/4G network). Then, please follow the steps below to login TrackView:
You can apply for a Gmail (Google) account at https://accounts.google.com. You can start to use TrackView after you establish your Gmail (Google) account.
Sorry but we cannot help you to recover your password. Only you, the Gmail account owner, can recover your Gmail password. As stated clearly in our User Policy:
You can give any name you'd prefer, such as “Door” “Home” “123”. A Device Name can contain up to 7 alphanumeric characters (letters A-Z, numbers 0-9). It's important that you give a UNIQUE name for each of your devices, so that you can distinguish them.
If left blank, it will be auto filled with "Dev****", where **** is a random number generated by the app.
Please go through the troubleshooting checklist below:
Currently, the Device Name can only be entered on the login page.
You don't have to cancel your previous Gmail account, as TrackView doesn't access or store your Gmail account info. To switch to another Gmail account, you can simply logout TrackView from your old Gmail account and login again using the new account.
When you switch account, please make sure to do so on all your TrackView devices.
You just have to manually logout from TrackView on that device, and it will become disconnected and disappear from your other TrackView devices.
No, Gmail is the only supported third-party login method. If you attempt to use a non-Gmail email address to login, TrackView won't be working properly.
If you don't have a Gmail account, you can simply apply for one on Google's website.
Move to the app's "Me" tab-> click setting button -> click the "Delete account" button at the bottom of the page-> do as the on-screen instructions say.
Please check the network connection and the status of the remote TrackView device.
During video streaming, the data consumption would be heavily dependent on the network condition. Under normal condition, it would roughly consume about 100-200MB per hour.
Please be noted, there is almost no data consumption if you do not start the video monitoring session.
TrackView does run in the background on iOS devices. However, iOS doesn't allow apps to open camera in the background. Hence, users have to manually accept the TrackView video call when TrackView is running in the background on the monitored iOS devices. This behaviour is different from that on Android.
There is no time limit for the recording from our software. However, since all recorded files are stored on your own device's local disk (your monitoring phone, or PC etc.) or in your cloud storage (Google Drive), the recording time actually depends on the available memory. If you are recording from your PC, you probably could record for several months, as it has lots of disk space. On you iPhone or Android phone, you probably can only record 4 hours for every Giga Byte of flash.
Currently the recorded video is in either .mp4 or .tvr format. You can browse the list of your recorded files on the "Recordings" tab of TrackView.
You could delete files by folders. Just long press the video folder on the TrackView “Recordings” tab, and tap the Delete button.
Since all of the recorded videos are saved locally on your devices or uploaded to your Google Drive, not on our server. If recordings are deleted on your devices, we are unable to help you retrieve them.
The recorded videos reside either on your recording devices or in your cloud storage per your reference. TrackView doesn't store centrally or have access to your videos.
This is a known bug in Android OS. As a workaround, you need to reboot your Android devices, and re-connect it to your PC. After that if you still cannot see your recorded files, please manually goto the TrackView playback tab (This may force the cache coherence) and wait for a while for the files to show up.
You may also find the following online discussion helpful to your case:
Please first make sure to turn on the GPS and network-based location options on the target device, so that the location information can be determined more accurately. However, the location accuracy also depends on several different factors. For example, having a very weak or no GPS signal will result in a less accurate determination of location, like inside a building. TrackView also uses network information to determine location.
On the location tracking page (map view), tap the satellite button on the left of the bottom menu bar and the satellite mode will be started. Tap the same button again to turn off the satellite mode.
This feature will be released soon.
No, TrackView doesn't work that way. You have to download and install TrackView on your devices, and then use your Gmail account to login on multiple of your devices before you can use it for tracking.
Our App is very secure. It's probably the MOST secure app in the market. When we designed the app, user security and privacy are the two major issues we wanted to address. For that TrackView uses a highly encrypted P2P connection through Google authentication. You must have the same GMAIL account logged in to both devices in order to connect. That means ONLY you can monitor the places you want to monitor. Any other devices simply CANNOT connect. Your Gmail account password is very important, so please keep it safe and secure.
No. We cannot access your Gmail account or password. We choose Google account authentication, instead of our own server to protect user's privacy. The Google Gmail password is directly authenticated by Google without going through our server. This will guarantee that even we, the developers, can NOT connect to your devices. The user is the only one who can access to the devices.
It means your download is not completed, which is possibly caused by unstable network connection. Please try downloading it again, and verify the total file size to be around 12.5Mbytes.
You can also get our app from following well known public server (could be faster and more reliable):
The "sleep mode" and/or "battery saving" apps may cause connection problems, since they cut off the WiFi connection when the smart phone is idle. To ensure the TrackView connectivity at any time, you could make your phone always on by turning off the sleep mode:
To allow the TrackView app to stay connected in the background, please try to set up TrackView as the digital assistant app based on the following guide. (You only need to do the setup on the target phones)