請使用您的谷歌賬號登錄踪視通。
在踪視通登錄界面上,“設備名稱”是為了區分用戶的多台設備。用戶可以給每一台設備輸入不同的名稱(最多包含七個字母或者數字)作為設備名稱。如果用戶不輸入任何名稱,系統將會自動隨機生成設備名稱:“Dev ****”。在下面的例子中,“門”將作為設備名稱。
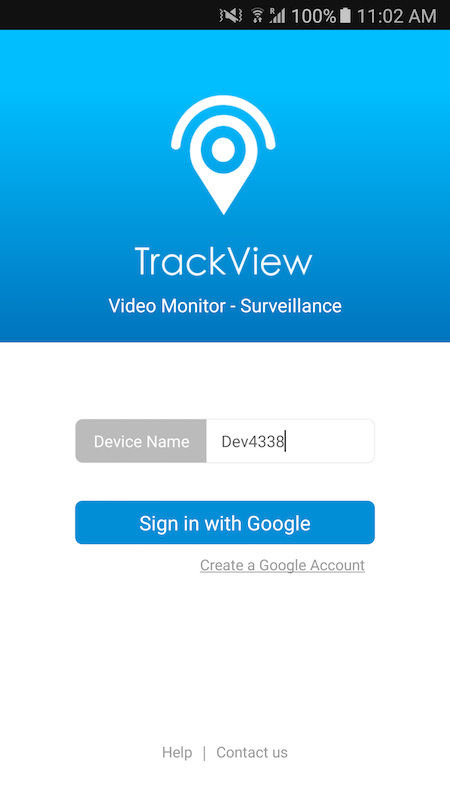
如果你是首次登錄踪視通:
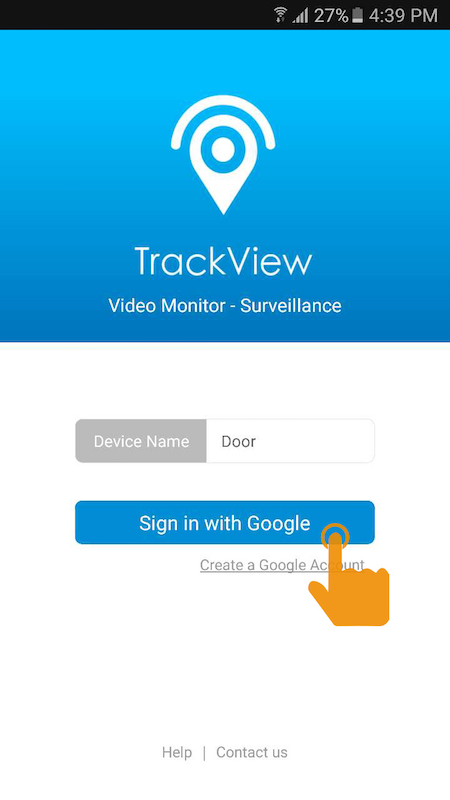
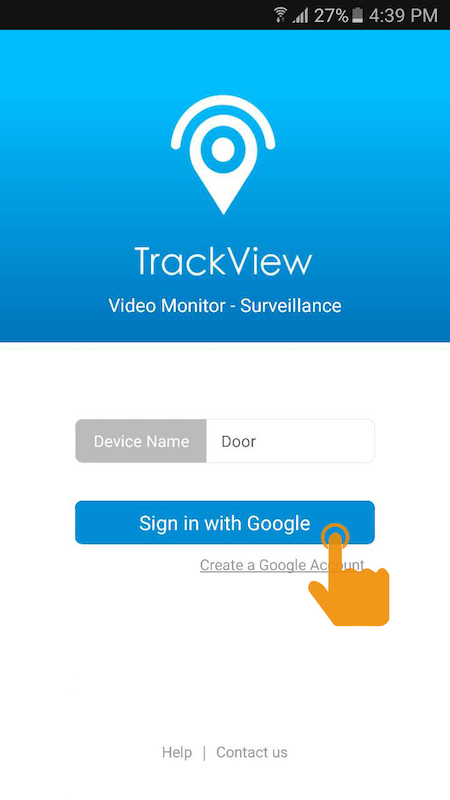
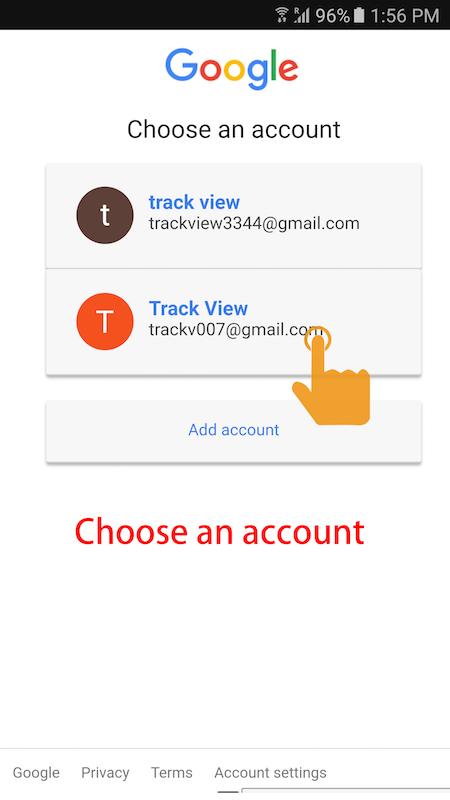
如果你已經登陸過踪視通,再次登錄:
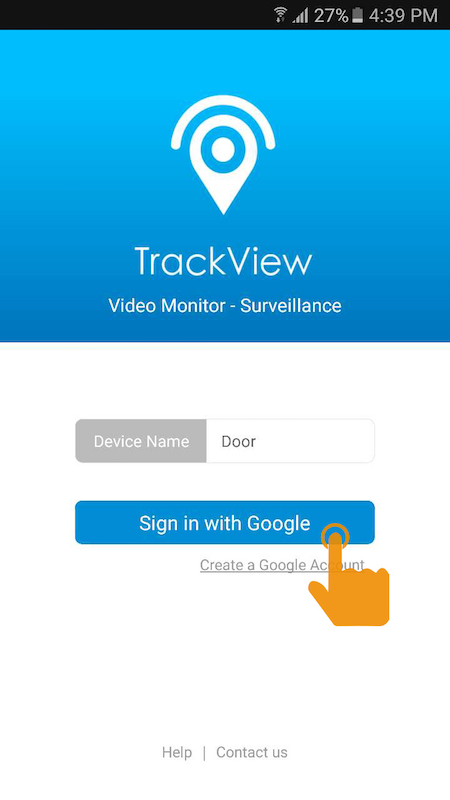
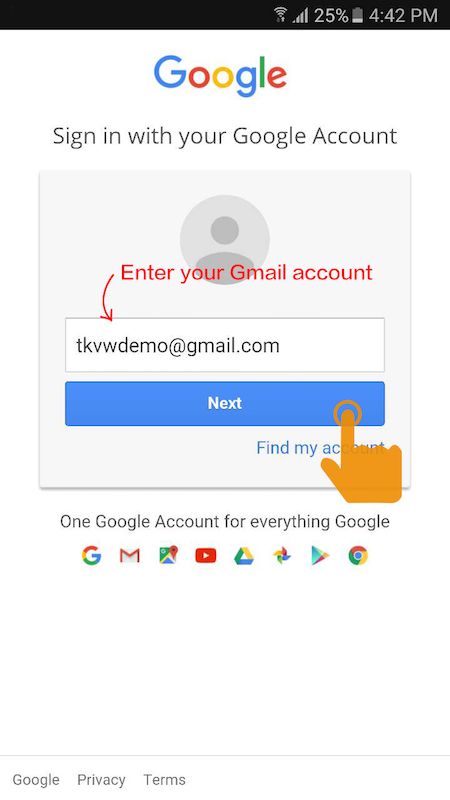
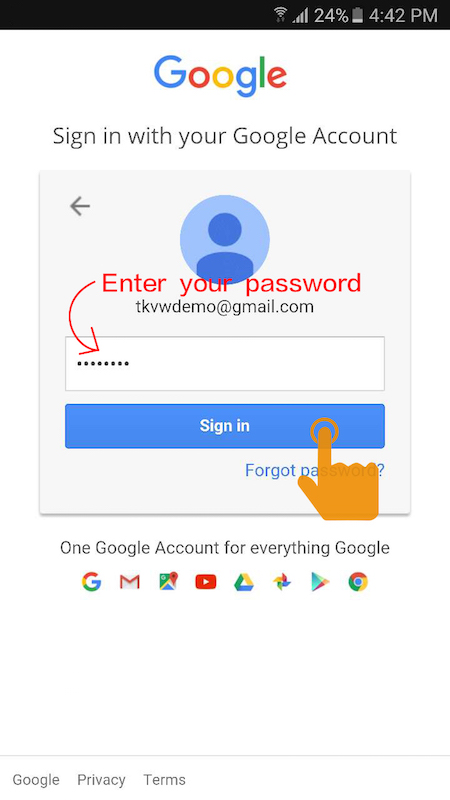
注意:你需要在你的多台設備上同時登錄踪視通,這樣才能將多台設備連接在一起。
指示說明
第一步 使用一個踪視通賬號在兩台設備上登陸。如果你想追踪其他設備,只需要使用相同的賬號登錄即可。
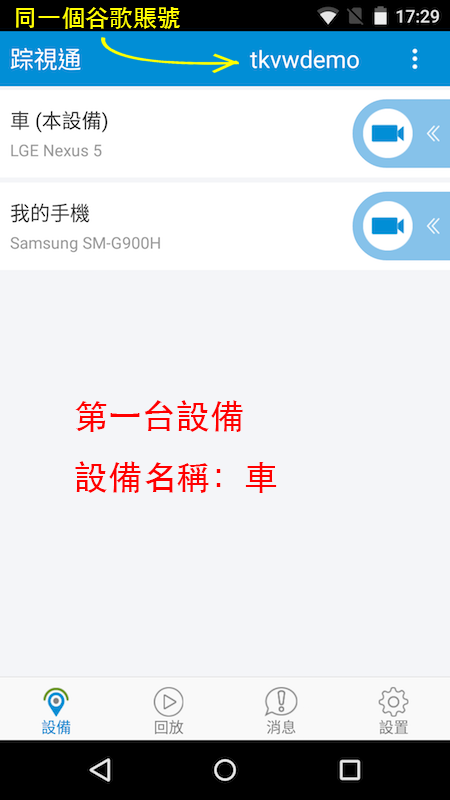
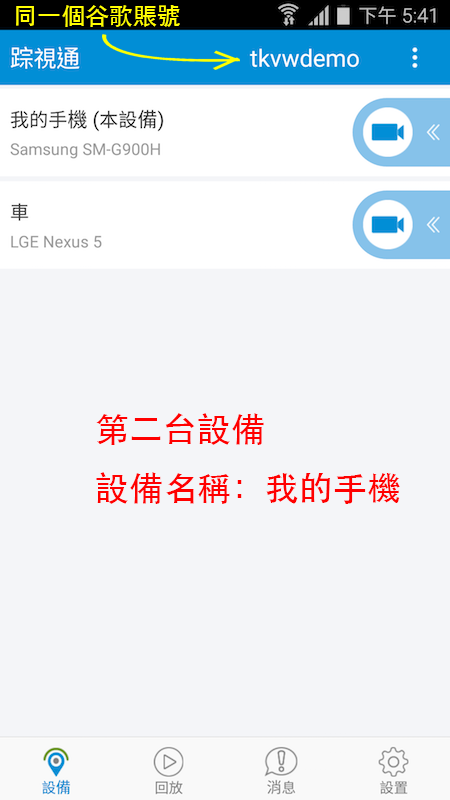
第二步 確保被監控的設備的 GPS定位服務已經打開。在下邊的例子中,設備暱稱为“車”是要被監控的設備,可以根據下圖指示將“車”的GPS定位服務打開。
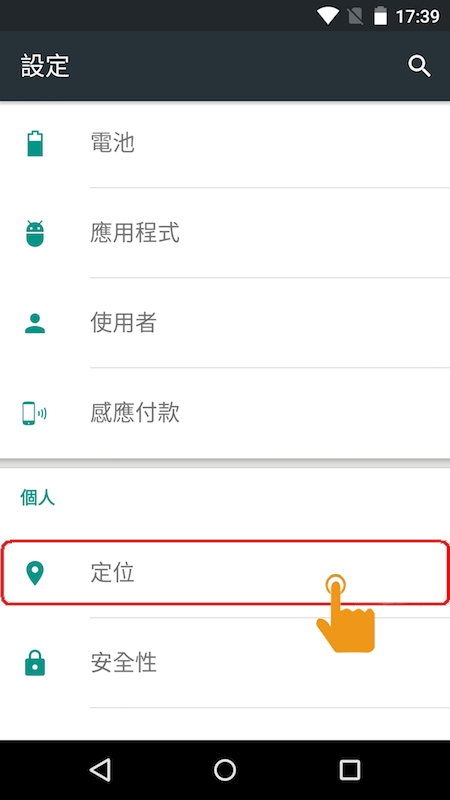
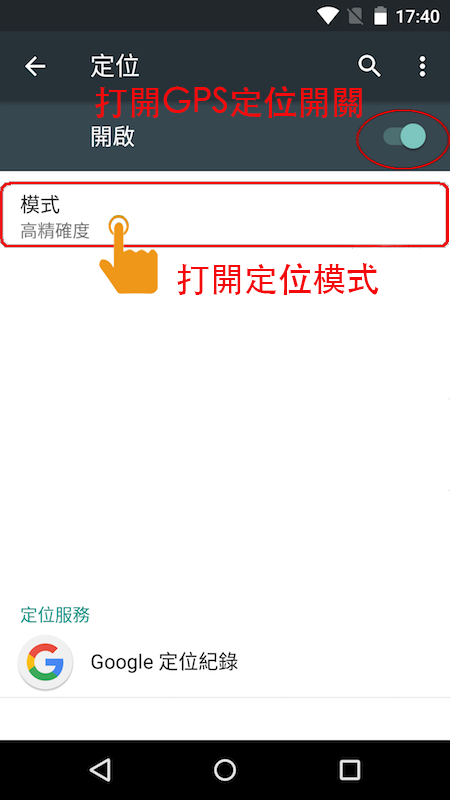
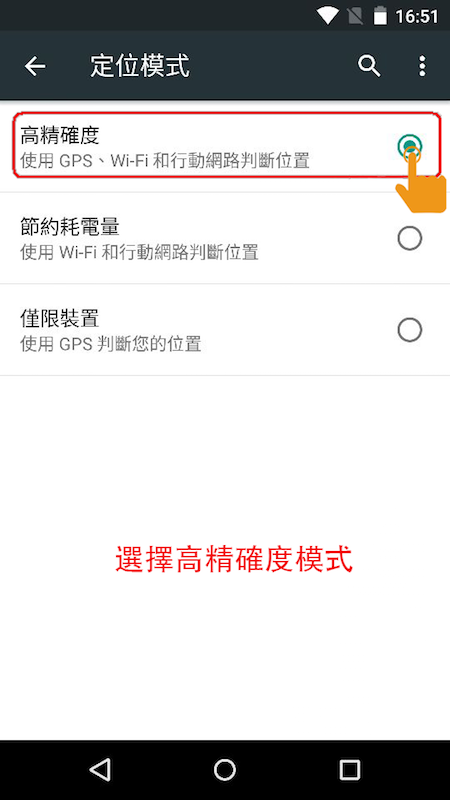
第三步用戶可以通過點擊設備暱稱為“我的手機”上的追踪按鈕對設備暱稱為“車”進行定位追踪。
下面通過家庭監控的一個應用場景來演示如何使用視頻監控.
用戶在兩台設備上登陸踪視通。將其中一台設備放置在想要監控的地方,在下圖的例子中,設備暱稱為“家”的設備放在客廳。
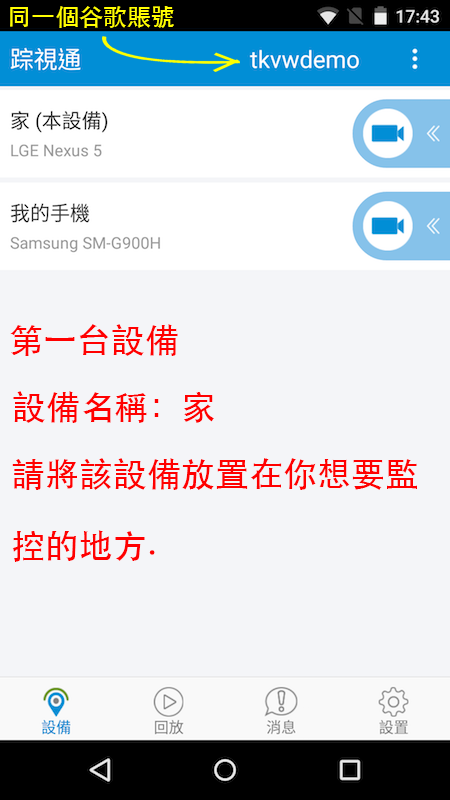
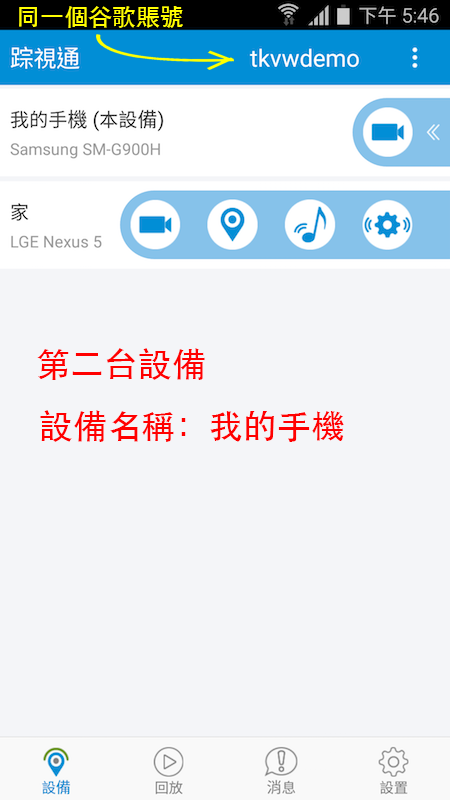
在“我的手機”上,點擊視頻按鈕開始視頻監控。
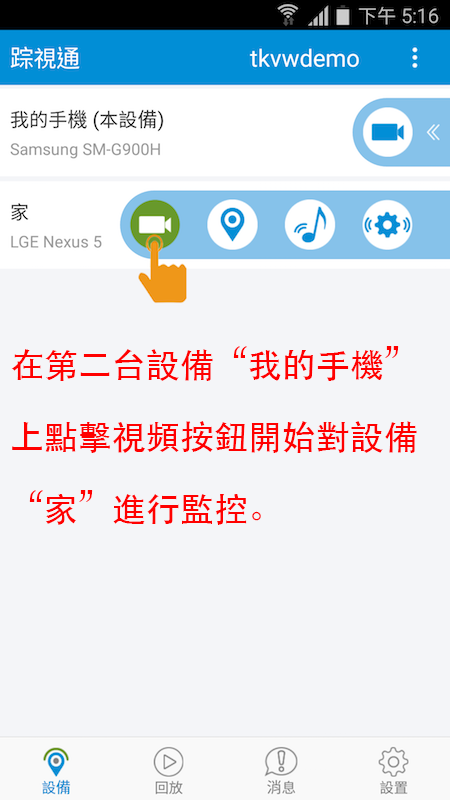

接著視頻監控的例子,演示如何使用遠程錄像的功能.如果用戶忘記了前面的步驟,請返回觀察視頻監控的例子。 視頻監控的例子说明
在視頻頁面中,用戶可以點擊屏幕上的任何地方。在從底部會滑出一個菜單。點擊菜單中間的藍色按鈕開始遠程錄像。
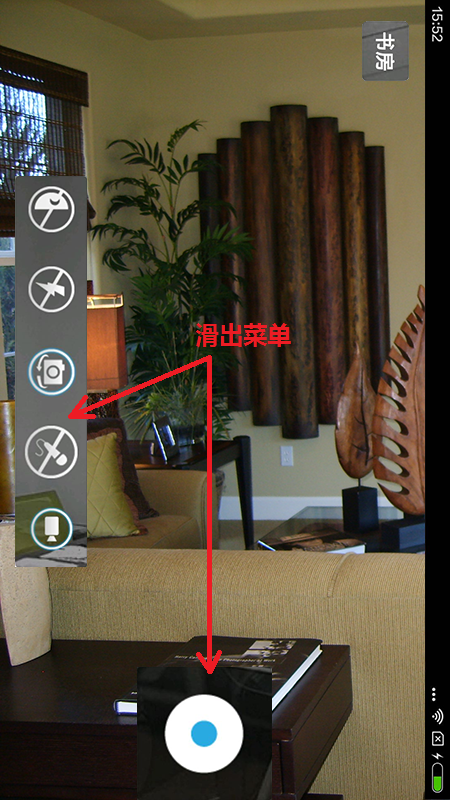
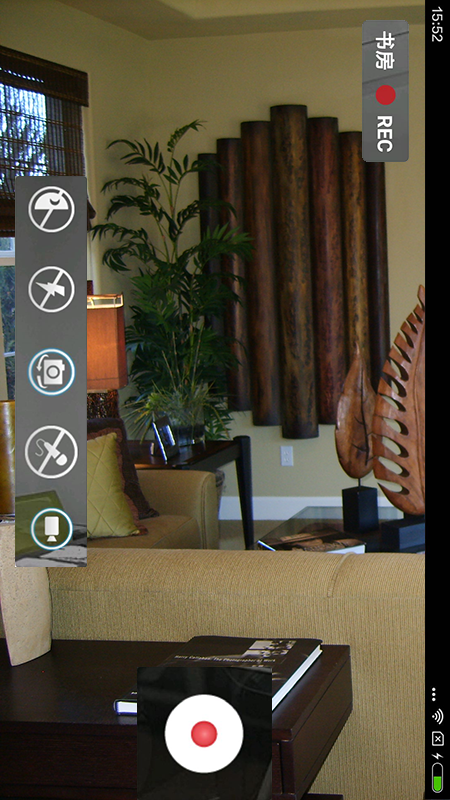
提示:錄製的視頻將會被存儲在
1) 用戶正在進行錄像的設備中(在我們的例子中,視頻會存儲在“我的手機”上).
2) 雲端 (當踪視通設置中雲存儲的選項處於啟用狀態時).
當用戶在視頻監控頁面上,用戶可以通過按下雙向對講(麥克風)按鈕和對方進行遠程對話.
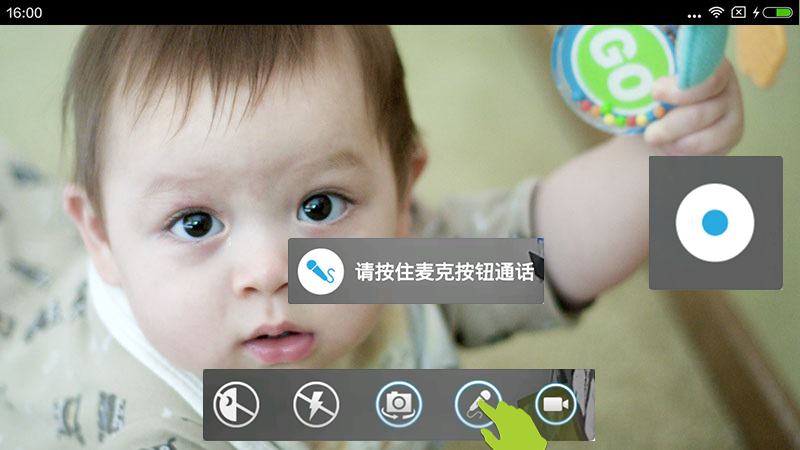
請注意,用戶在講話的過程中需要一直按住麥克風按鈕,直到講話結束.
接著上邊視頻監控的例子,當用戶在視頻監控頁面上時,可以按下相機切換按鍵來切換遠程設備(即被監控的設備)上的攝像頭.
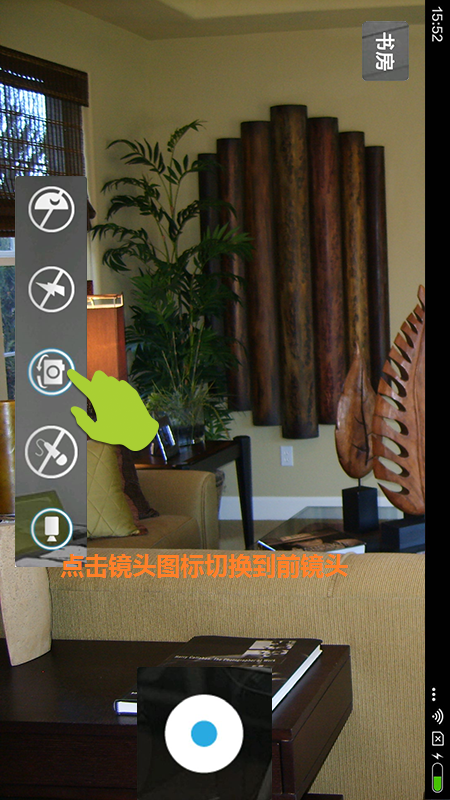
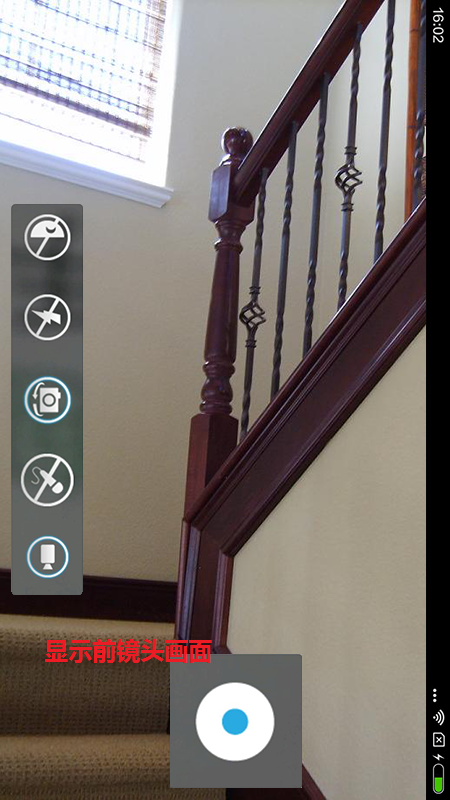
注意:如果遠程設備(即被監控的設備)只有一個攝像頭,按下相機切換按鈕將沒有任何效果.
使用踪視通登陸多個設備之後,用戶可以遠程讓這些設備響鈴(鈴聲)。用戶想要從其他踪視通設備讓此設備響鈴,只需要點擊設備的“響鈴”按鈕。
在我們的示例中,在設備暱稱為“我的手機”中點擊“家”一欄中的“響鈴”按鈕,即使在靜音模式下,設備暱稱為“家”也會發出響鈴(鈴聲).
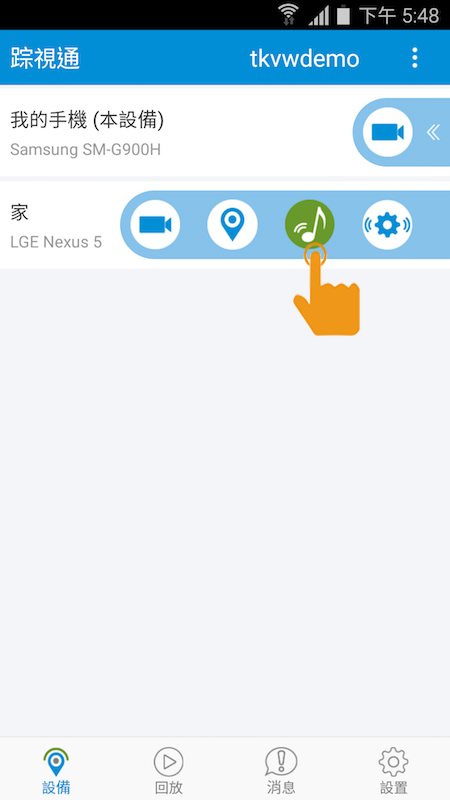
踪視通可以檢測手機下列三種狀態的變化:
在目標設備上的踪視通設置裡打開設備狀態變化檢測選項後,每當這些事件發生在目標設備上,其他設備將立即接收事件警報通知。 以下示例顯示如何配置設備以激活此功能。
為了讓設備“我的手機”從設備“家”接收事件警報,請打開設備“家”上的選項“設備狀態變化檢測選”(這將啟用設備“家”向其他鏈接的設備發送事件警報,例如 ,“我的手機”)。
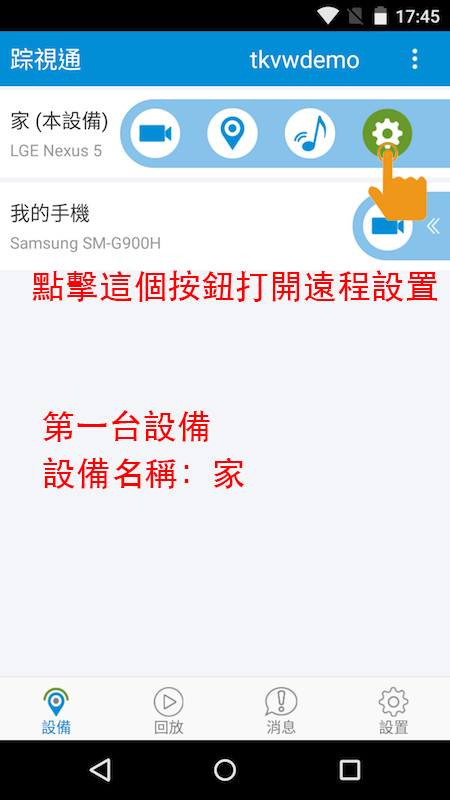
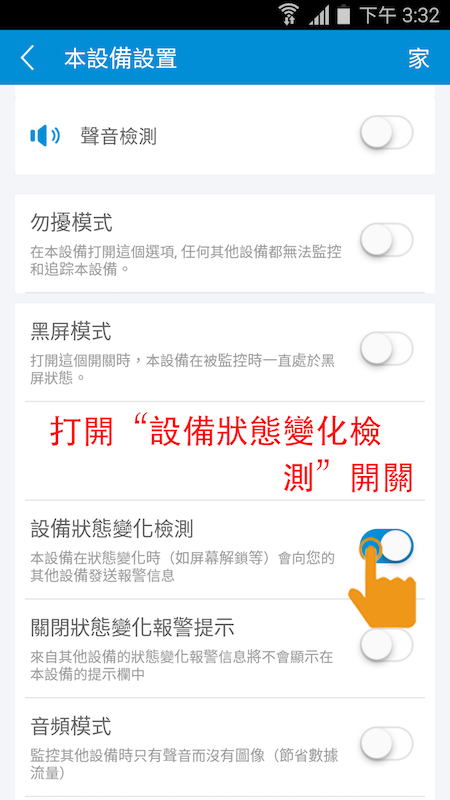
用戶也可以轉到設置欄,點擊本設備設置,它將轉到本設備設置頁面。
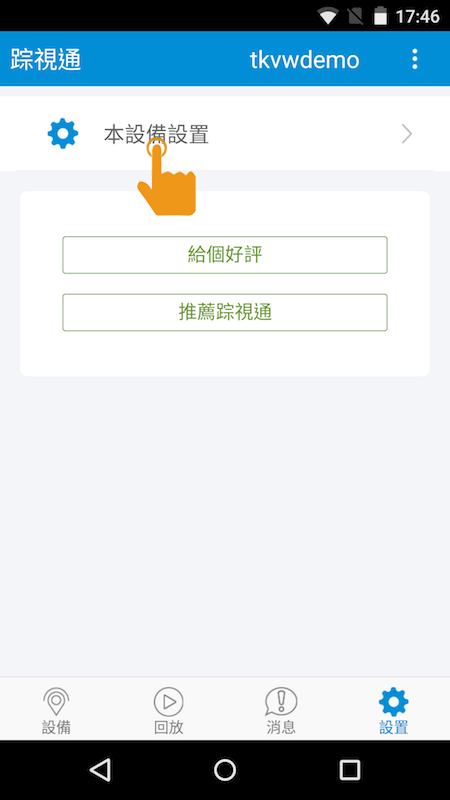
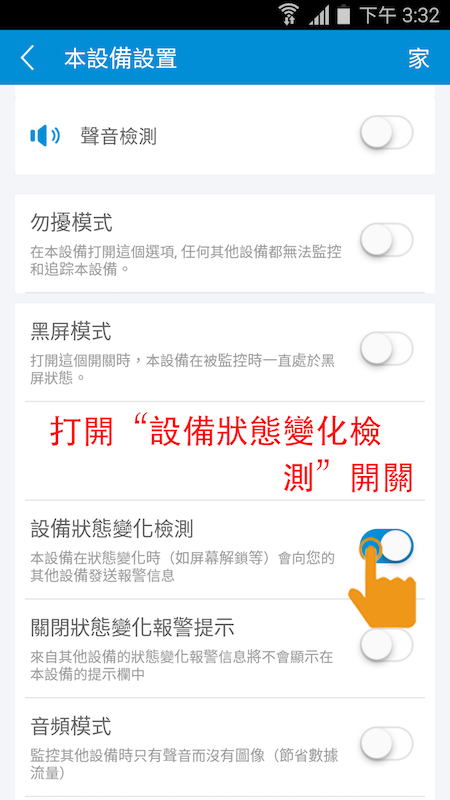
當設備“家”的狀態發生變化(例如設備“家”上的屏幕已解鎖)時,用戶可以立即看到在設備“我的手機”上收到通知:
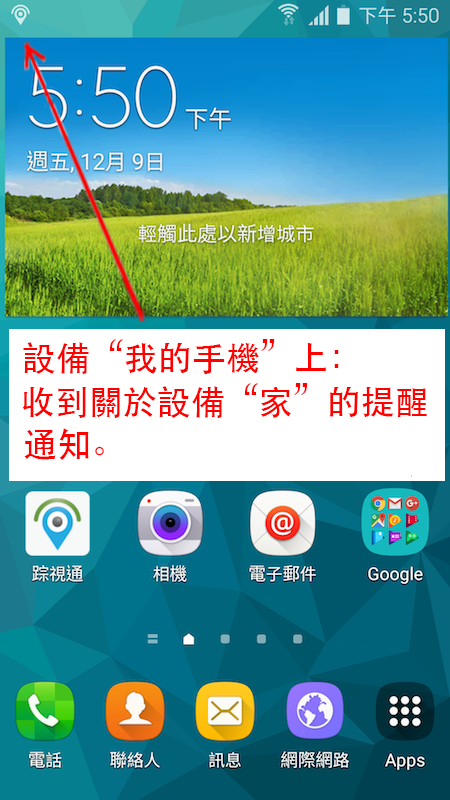
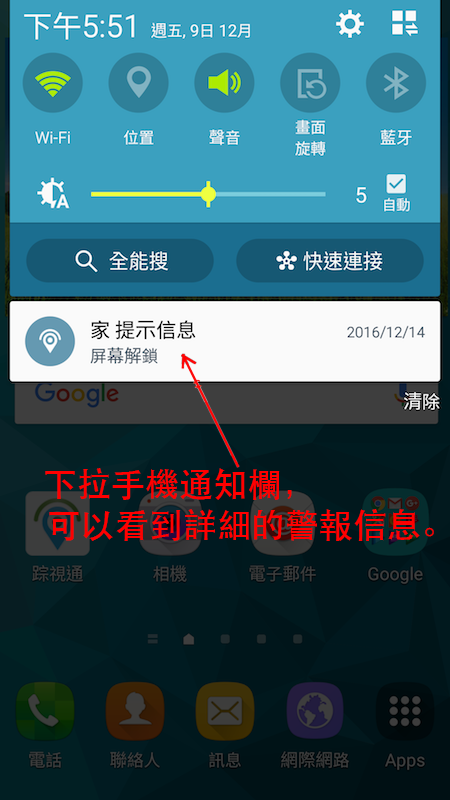
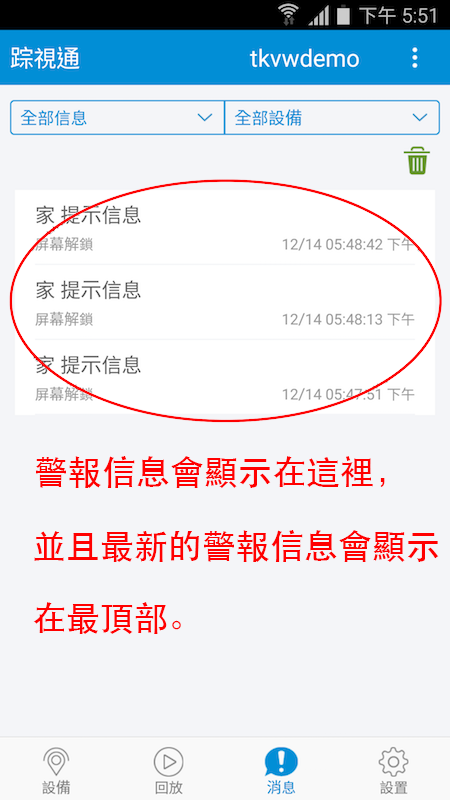
設備“我的手機”上收到警報通知时,會帶有聲音和振動。 想要禁用聲音和振動,需要打開設備“我的手機”上的“關閉狀態變化報警”開關:
雲存儲允許用戶使用Google雲端硬盤在不同的設備之間備份和共享他們的錄像文件。 當用戶錯過某個通知,並想要播放其他裝置上的錄像文件時,這項功能會滿足這個需求。 用戶可以根據您的需要打開/關閉此功能。
以下是如何使用雲存儲的示例。
分步說明:
步驟1 在兩個設備上登錄踪視通。 將其中一個放在要監視的位置。 在我們的示例中,設備“辦公室”被放置在辦公室。 通過在踪視通的“本設備設置”頁選中 將錄像文件備份到谷歌雲端硬碟” ,打開雲存儲功能.
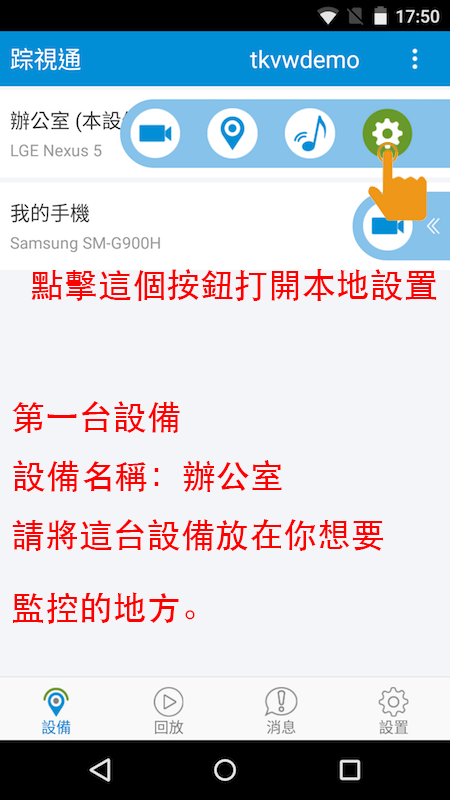
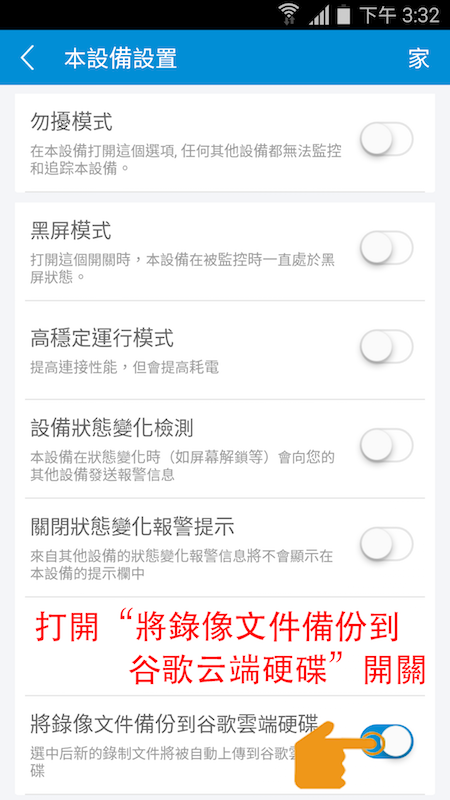
步驟2 您可以按照以下說明在設備“辦公室”上啟動遠程檢測:
圖1
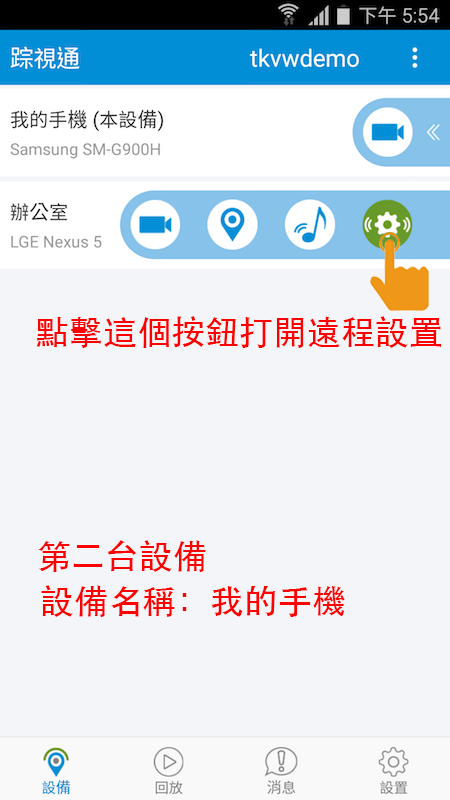
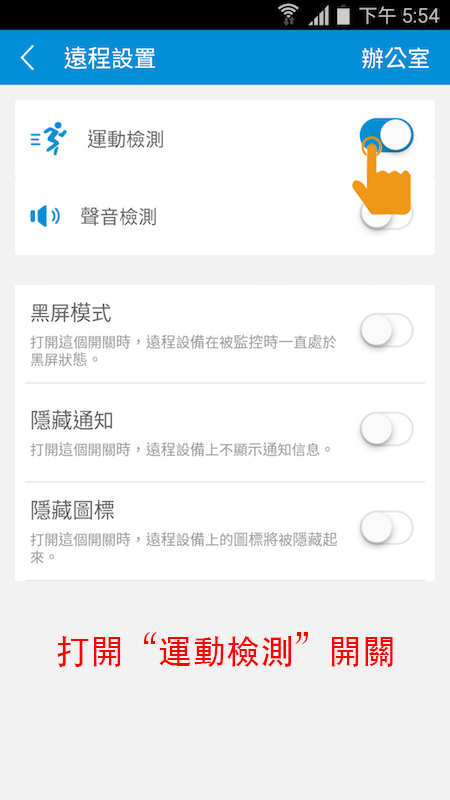
圖2
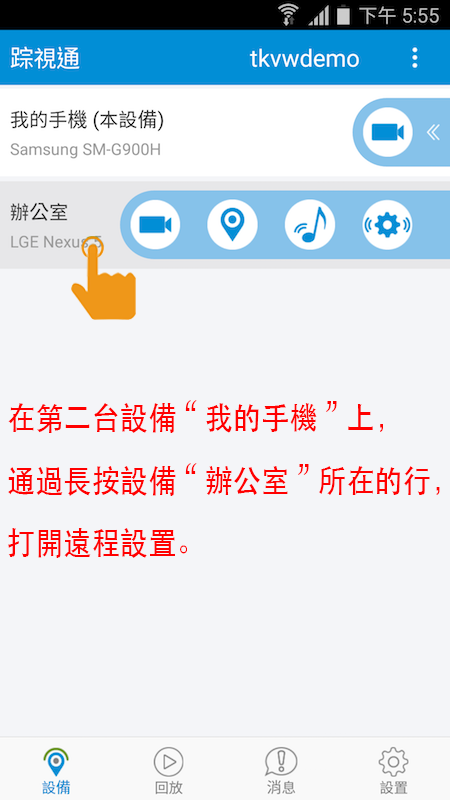
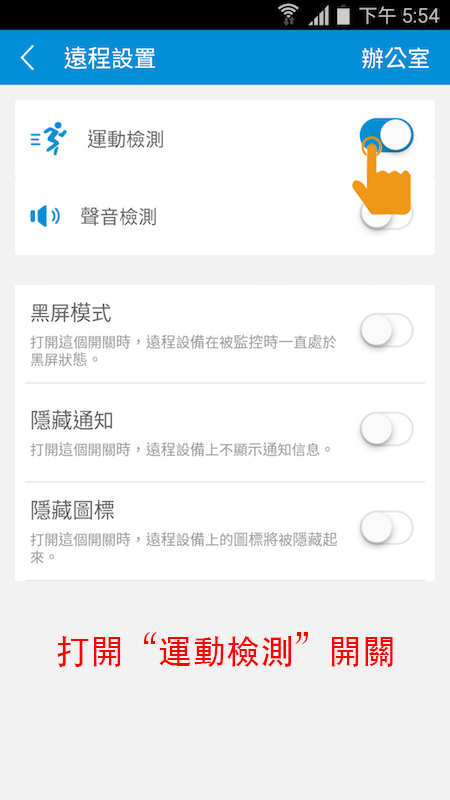
步驟3 當設備“辦公室”檢測到聲音或運動時,它會自動開始錄像。 檢測觸發的錄像將保存在“辦公室”的本地存儲上,並同時上傳到您的Google雲端硬盤。
.png)
步驟4 設備“我的手機”会接收到從“辦公室”发出的警報通知。在其“播放”選項卡上,帶有數字的小紅點表示新錄像已上傳到Google雲端硬盤。新錄像可以下載並播放。
.png)
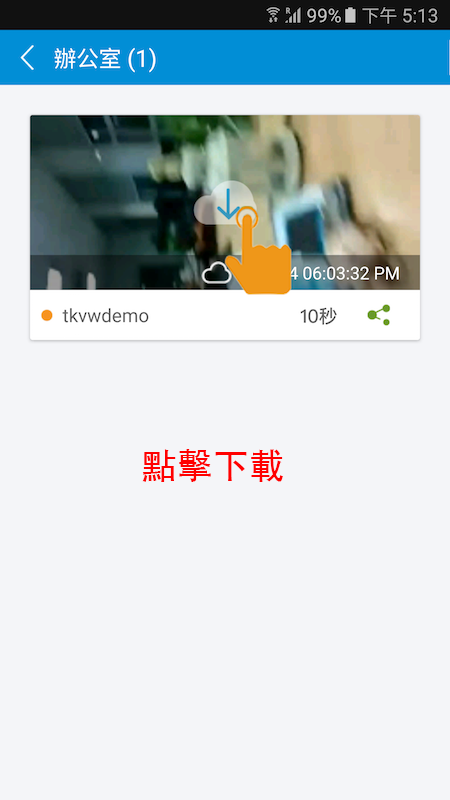
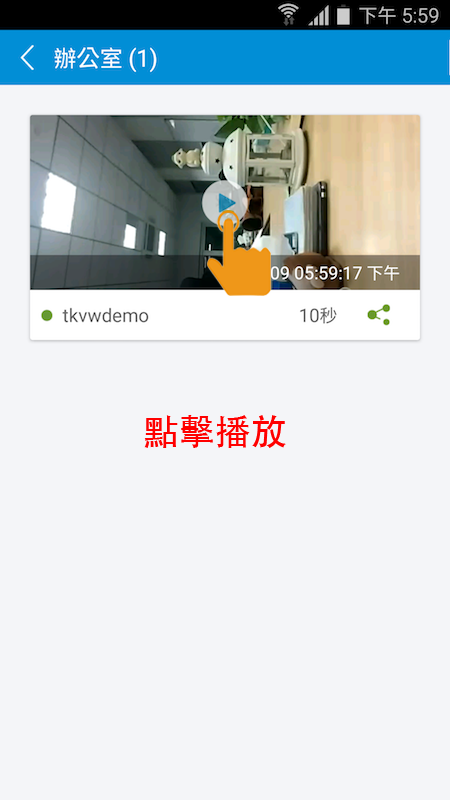
注意:
(1)如果您使用 同一個Gmail帳戶登入了其他設備, 也可以通過這些設備從Google雲端硬碟下載和播放錄像.
(2)選中“將錄像文件備份到谷歌雲端硬碟”選項後, 在正常視頻監控時的錄像文件会自動上傳到用户的Google雲端硬盤.
踪視通的運動和聲音檢測 功能採用了先進的檢測算法,通過遠程設備上的攝像頭或麥克風來檢測設備周圍的情況和不尋常的聲音。
如果檢測到任何運動或聲音,自動檢測設備立即執行以下操作:
您可以使用踪視通設備遠程檢測其他踪視通設備的運動和聲音。
踪視通有2種方式可以開啟查看設備的運動和/或聲音檢測:
這種方法是讓本地設備作為檢測裝置,即用户使用本地設備來檢測運動/聲音。
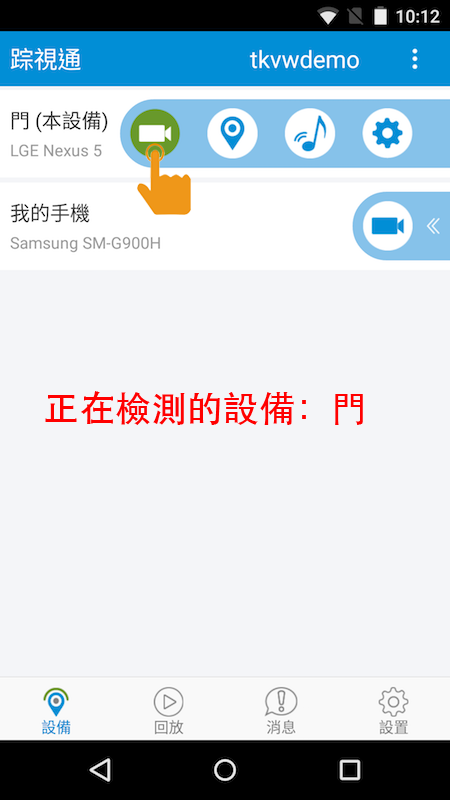
如果要進行“運動檢測”:

.png)
如果要進行“聲音檢測”:

.png)
此方法是使用户的遠程設備作為檢測設備。 例如,當用户在家中留了一台已經登錄了踪視通的設備(“門”)時,您可以使用其他設備(“我的手機”)遠程啟動設備(“門”)上的運動/聲音檢測 。
設置步驟與本地檢測控制非常相似。 唯一的區別是在設備(“我的手機”)上遠程打開設備(“門”)上的運動/聲音檢測 。
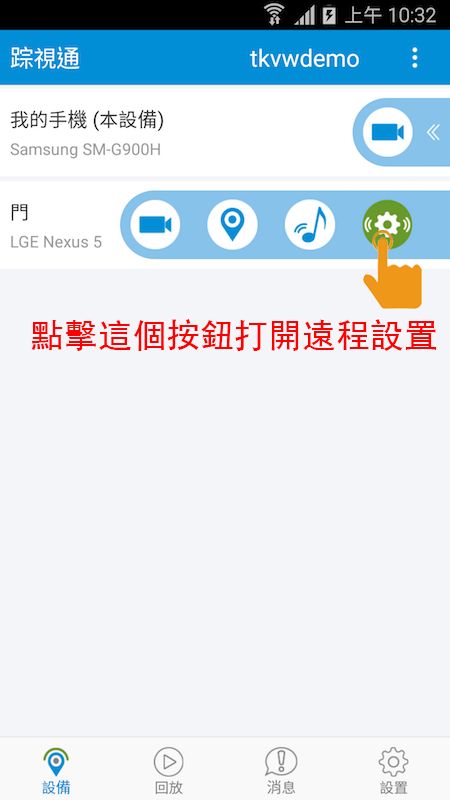
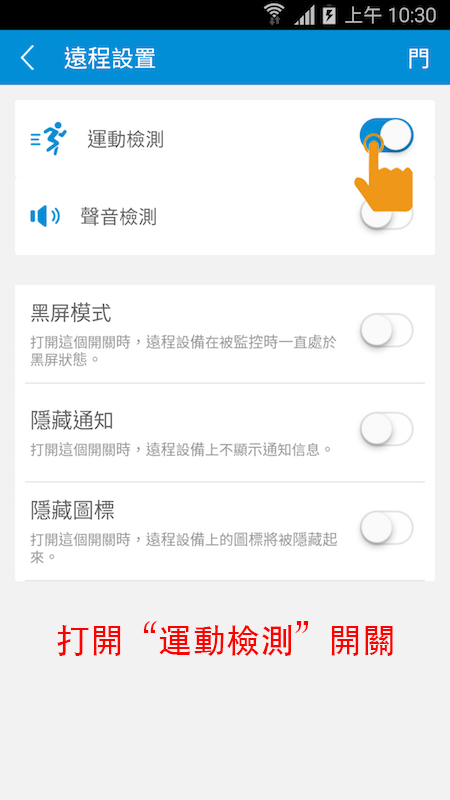
當觸發檢測時,檢測設備將開始記錄並向所有其他連接的設備(包括設備“我的手機”)發送報警消息(見下面的屏幕)。
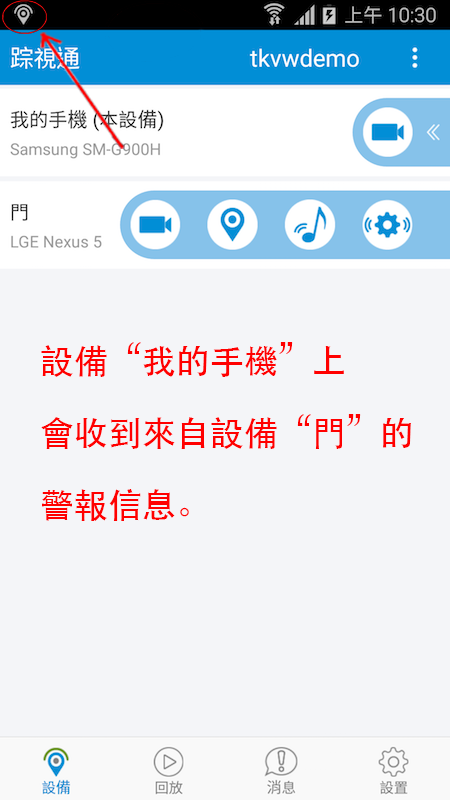
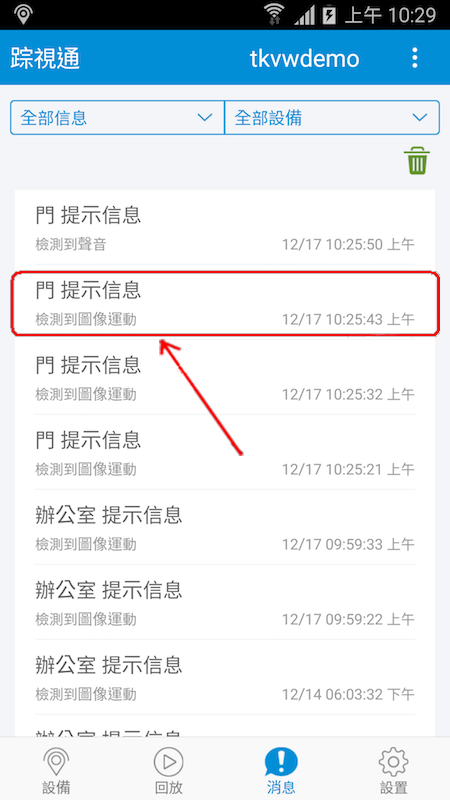
想要停止遠程檢測,只需長按檢測設備的行(“門”),進入遠程設置,關閉“運動檢測”開關即可。
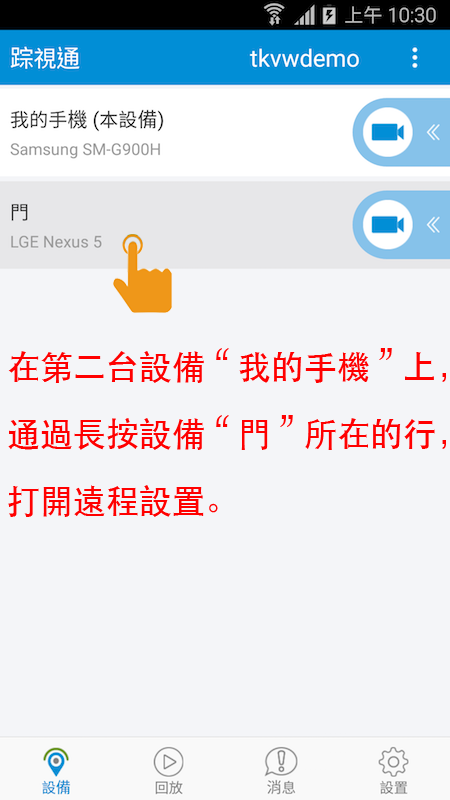
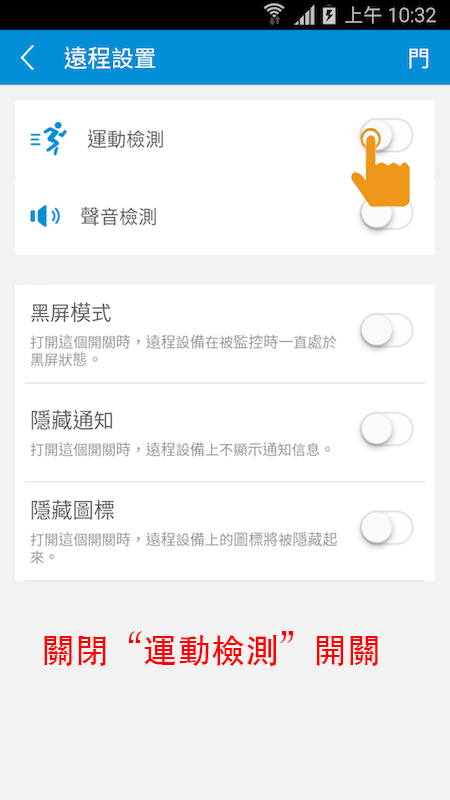
在視頻監控時,點擊視頻頁面上的夜視圖標,打開夜視模式。
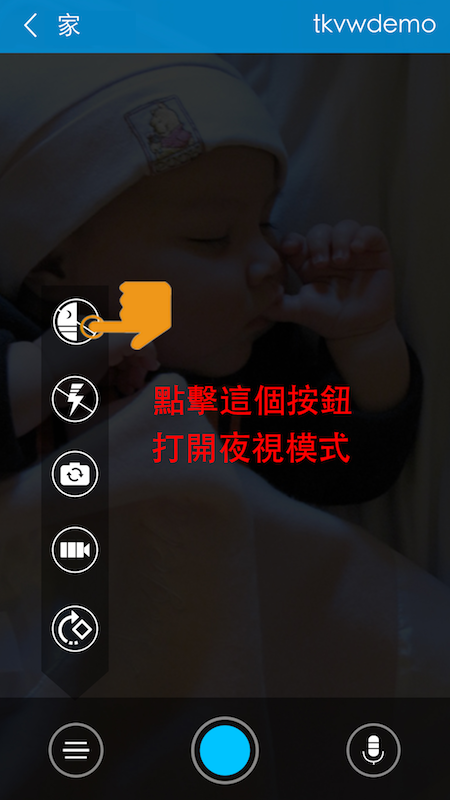
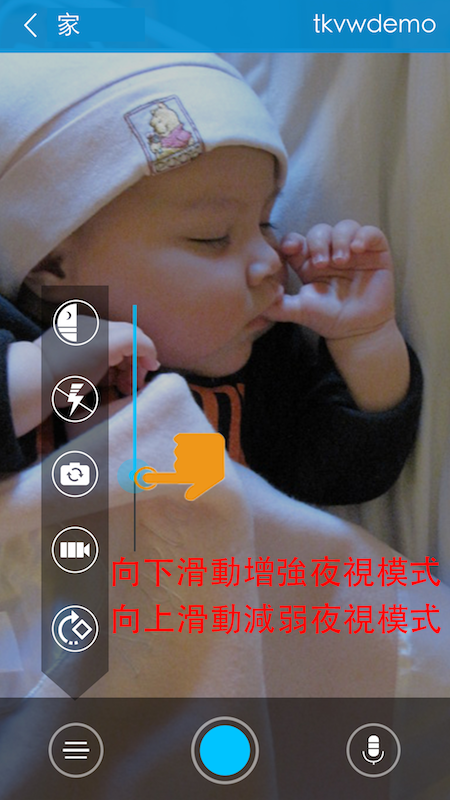
注意:為了使夜視模式下良好的工作,踪視通需要一個最小的光照條件。如果是在完全黑暗的條件下,它不會顯示清晰的視頻。
在視頻監控時,點擊視頻頁面上的閃光圖標,打開閃光燈。。
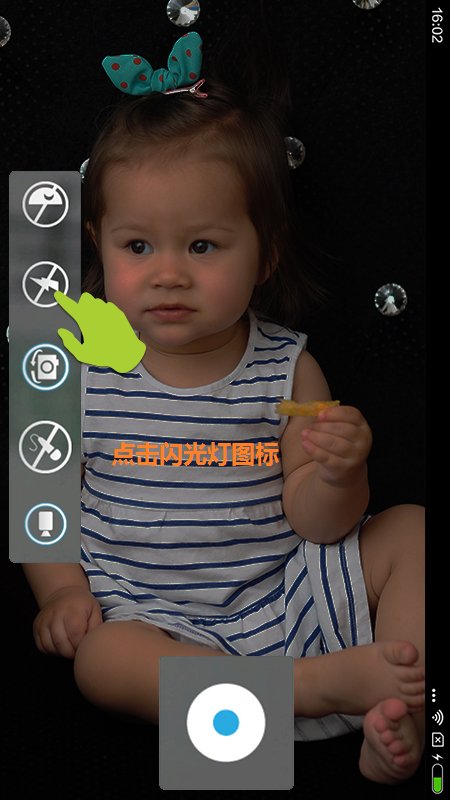

注意:所有Android設備中,只有後置攝像頭有閃光燈。如果設備只有一個前置攝像頭,這一功能將不會生效。
踪視通將保持登錄狀態,直到你手動登出。要註銷,請單擊系統菜單圖標(三個垂直點),然後從下拉菜單中選擇“登出”。 (根據手機型號不同,某些Android手機需要點擊手機自帶的菜單按鈕,某些Android手機需要長按手機自帶的菜單按鈕)。
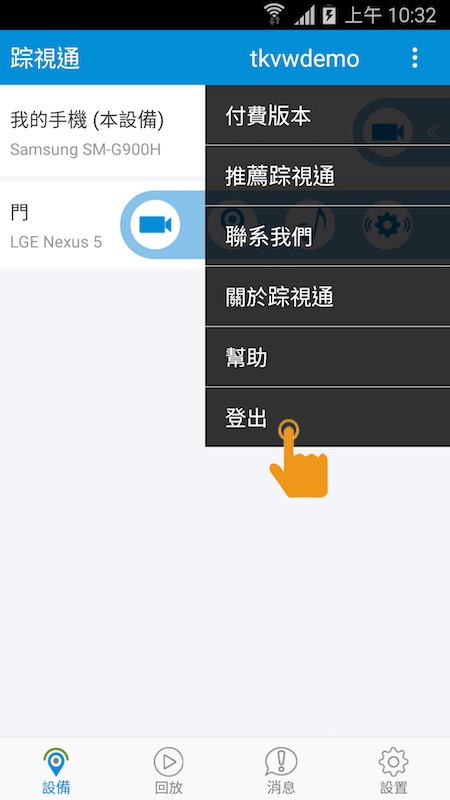
注意:一旦手動登出,踪視通將不能自動重新登錄,直至用戶手動重新登錄。