Utilisez votre compte Google pour connecter TrackView S'il vous plaît.
Le champ Nom d'appareil sur la page de connexion est utilisé pour différencier vos appareils. L'utilisateur peut entrer un nom unique avec un maximum de sept lettres ou chiffres. Si vous le laissez en vide, il sera automatiquement rempli avec «Dev ****», où **** sont des nombres aléatoires généré par l'application. Par exemple, le nom de l'appareil est comme «Porte».
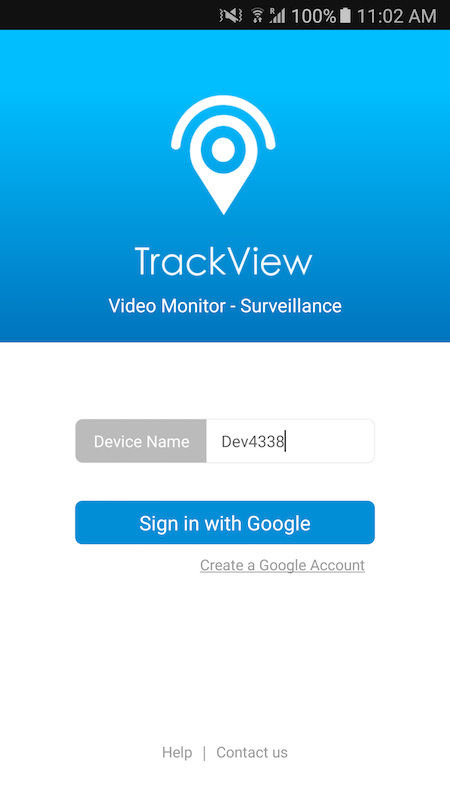
Si vous vous connectez TrackView pour la première fois:
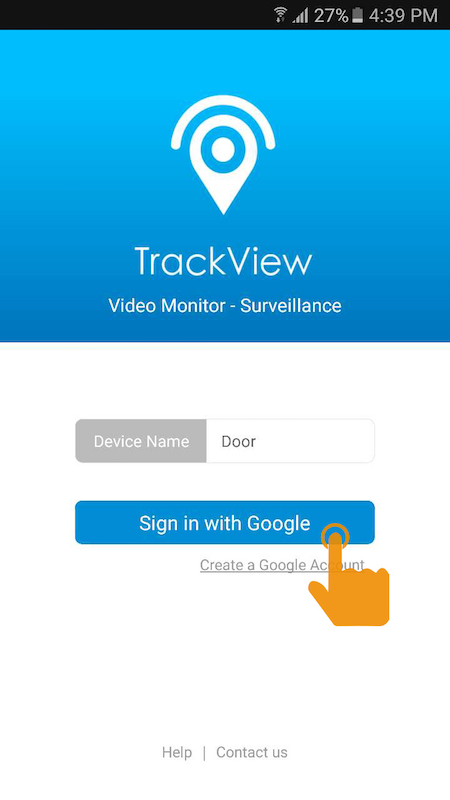
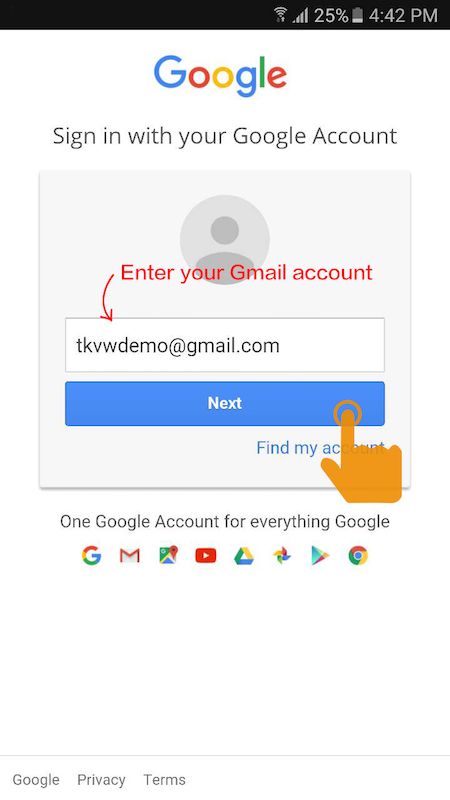
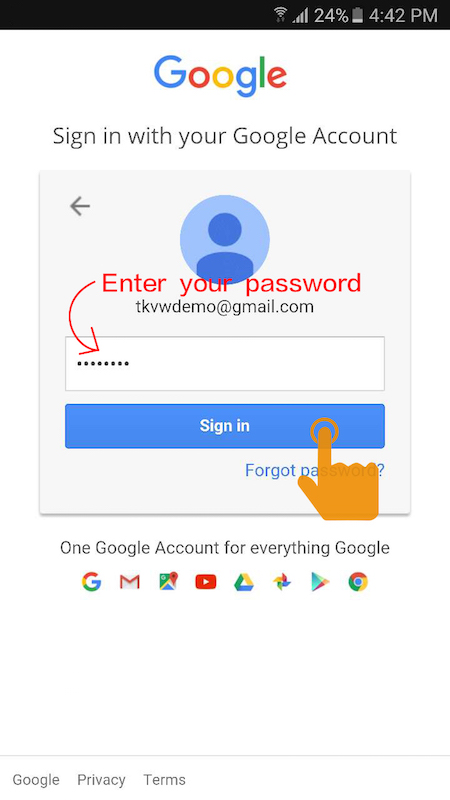
Si vous vous êtes connecté à TrackView avant:
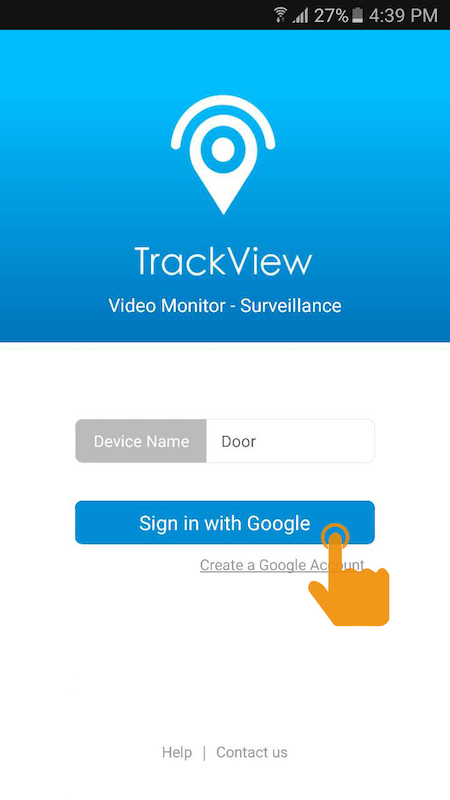
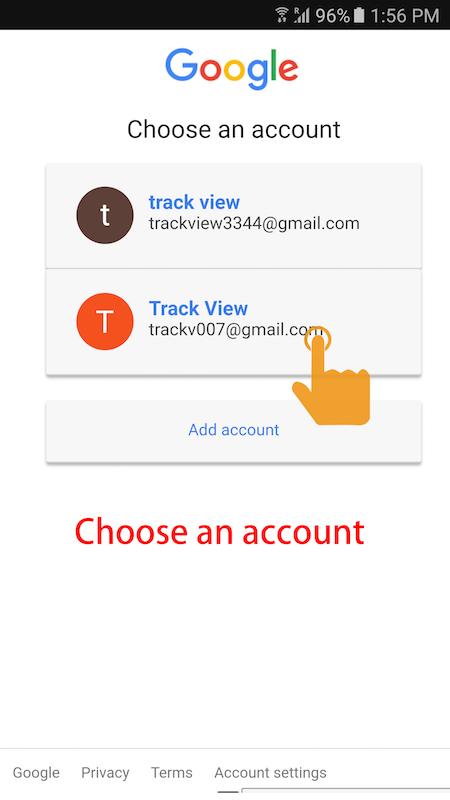
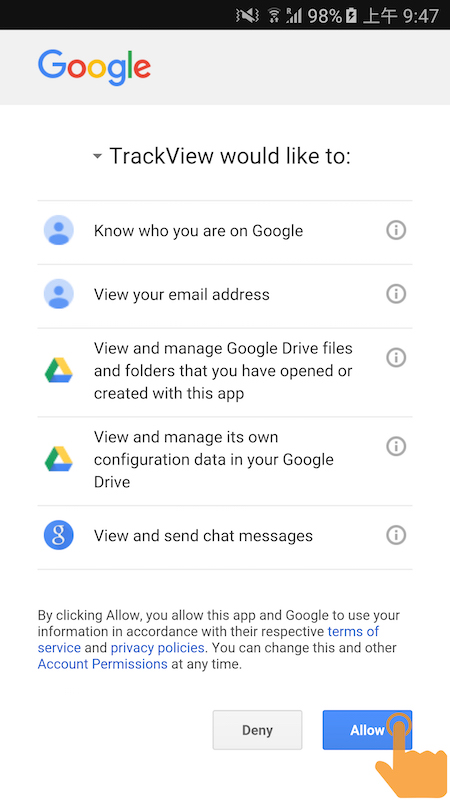
Remarque: Vous devez vous connecter à TrackView sur plusieurs de vos appareils, afin qu'ils puissent être connectés ensemble.
L'enregistrement en nuage est une fonction géniale qui permet à l'utilisateur d'utiliser Google Drive pour sauvegarder et partager ses enregistrements parmi les dispositifs différents. C'est particulièrement utile lorsque vous ratez une alerte et que vous souhaitez lire l'événement sur d'autres dispositifs. L'utilisateur peut activer/désactiver cette fonctionnalité selon votre demande.
Voici un exemple d'utilisation de l'enregistrement en nuage.
Instructions étape par étape:
Etape 1 Connectez-vous à TrackView sur vos deux appareils. Mettez l'un d'eux à un emplacement où vous voulez surveiller. Par exemple, Appareil «Office» est placé dans le bureau. Activez la fonction d'enregistrement en nuage par la vérification de «Sauvegarder les enregistrements sur Google Drive» sur l'onglet Paramètres de TrackView.
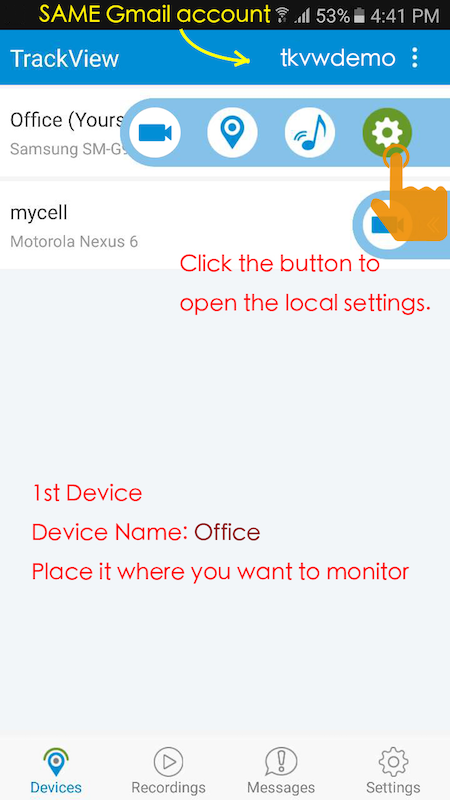
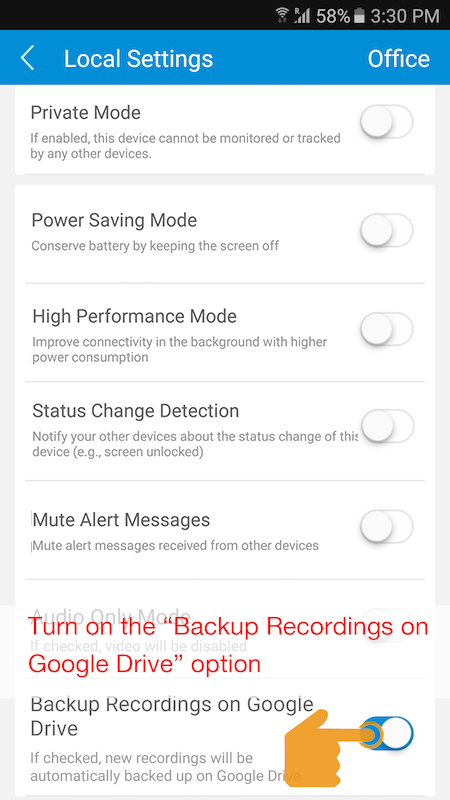
Etape 2 Vous pouvez démarrer la détection à distance sur le Dispositif «Office» selon les instructions suivant:
figure 1
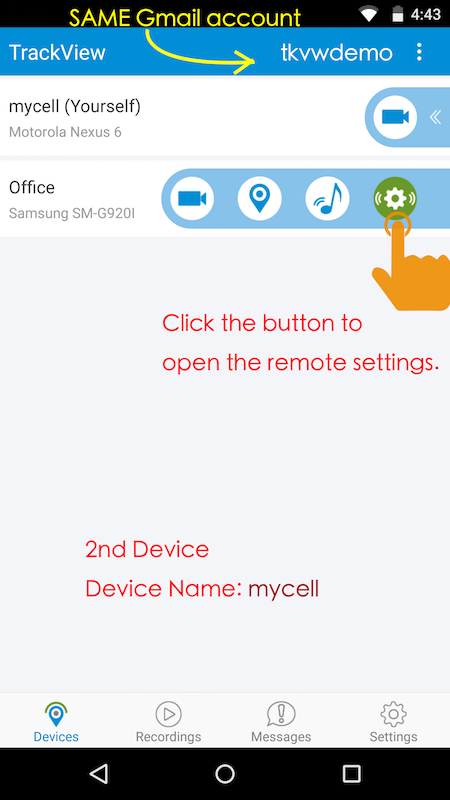
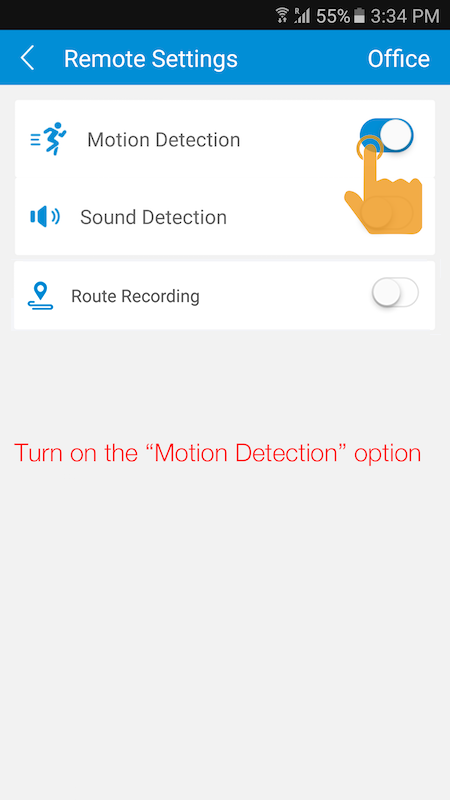
figure 2
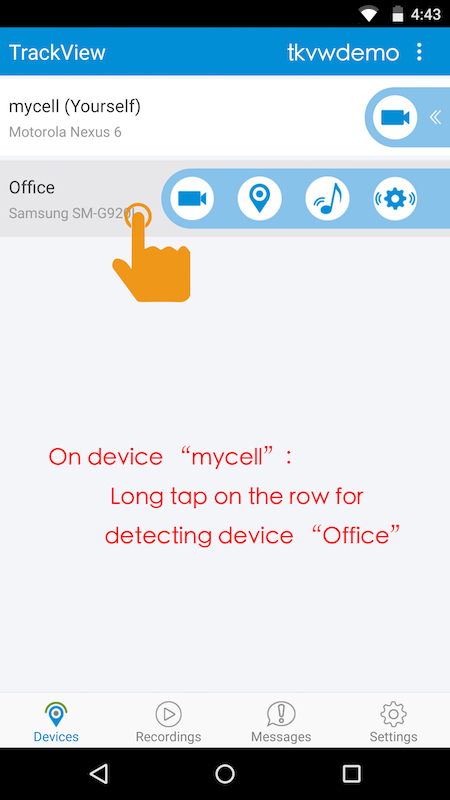
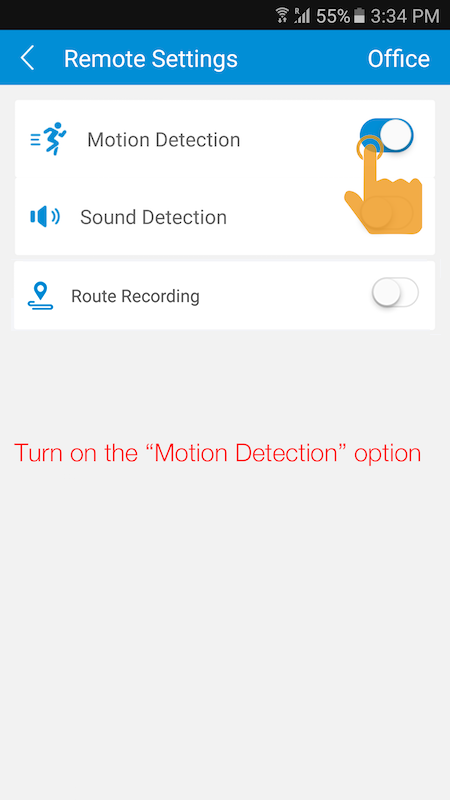
Etape 3 Quand le dispositif «Bureau» détecte un son ou un mouvement, il démarrera automatiquement l'enregistrement vidéo. Les enregistrements déclenchés par la détection seront enregistrés dans l'espace d'entreposage local de «Bureau», et téléchargés également sur votre Google Drive en même temps.
.png)
Etape 4 Le dispositif «monphone» recevra simultanément la notification d'alerte de «Bureau» lors de la détection. Sur l'onglet Lecture, le petit Point Rouge avec un numéro indique que les nouveaux enregistrements ont été téléchargés sur Google Drive.
.png)
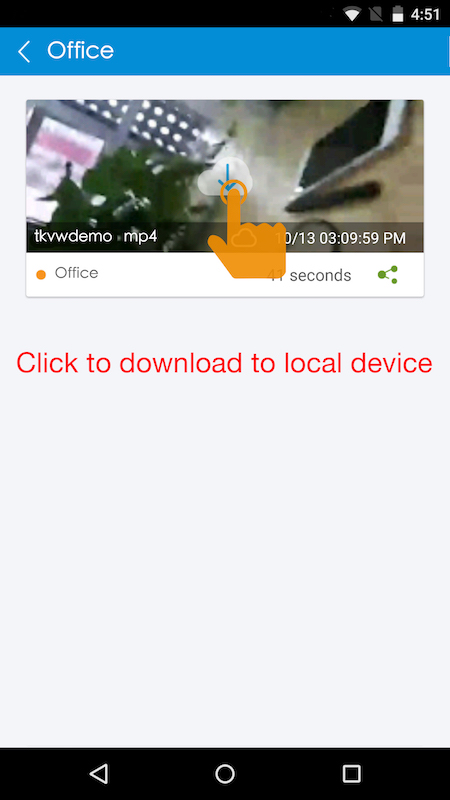
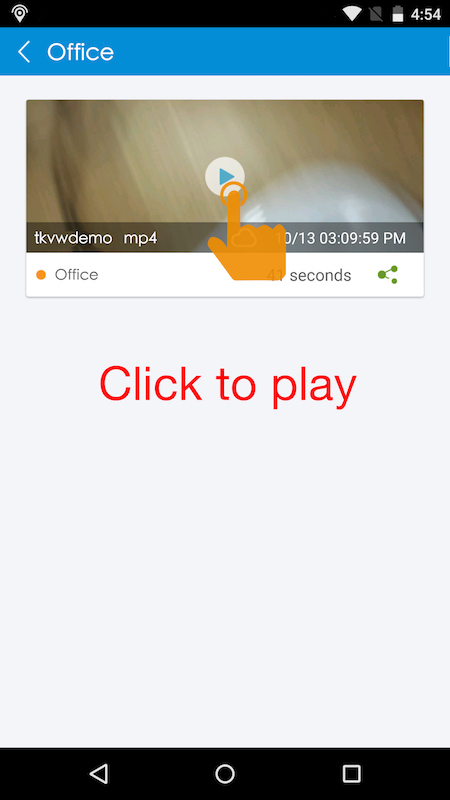
Remarque:
(1) S'il y a les autres appareils connectés avec le même compte Gmail , you will also be able to download and playback the recordings from Google Drive on those devices.
(2)Après avoir vérifié l'option «Enregistrer les enregistrements sur Google Drive» l'enregistrement local sera automatiquement téléchargé sur votre Google Drive lors d'une session de surveillance vidéo normale.
Instructions étape par étape:
Etape 1 Connectez-vous sur tous les appareils.
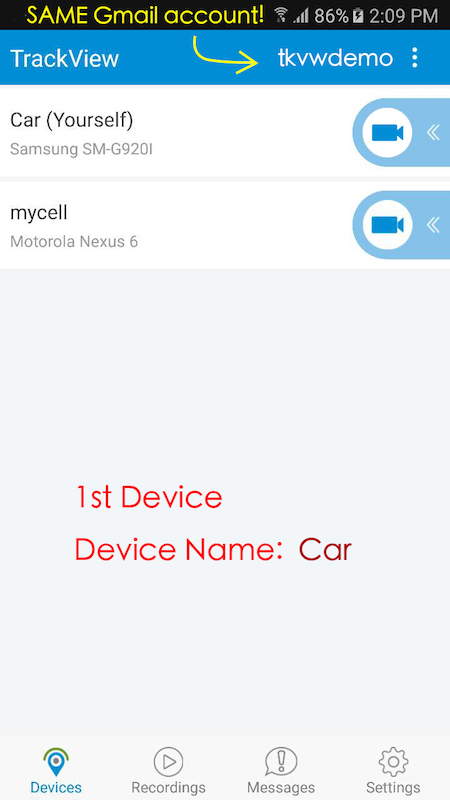
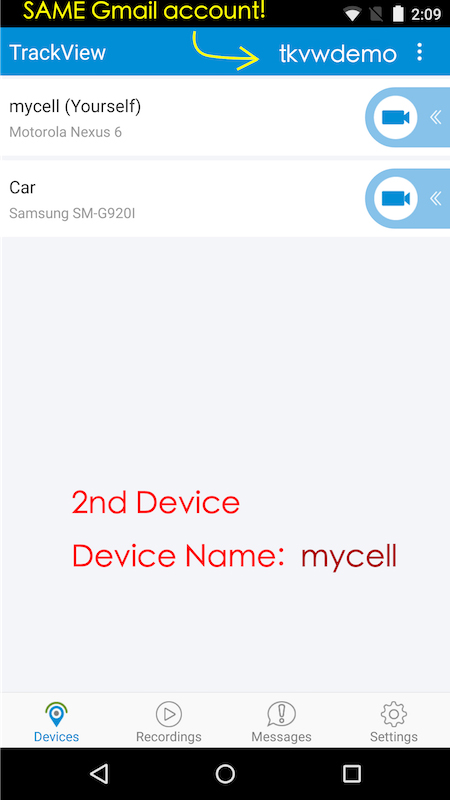
Etape 2 Assurez-vous d'activer la fonction GPS sur l'appareil en cours d'être suivi. Dans cet exemple, le 1er dispositif «Voiture» est l'appareil cible. Configurez «Voiture» comme ci-dessous:
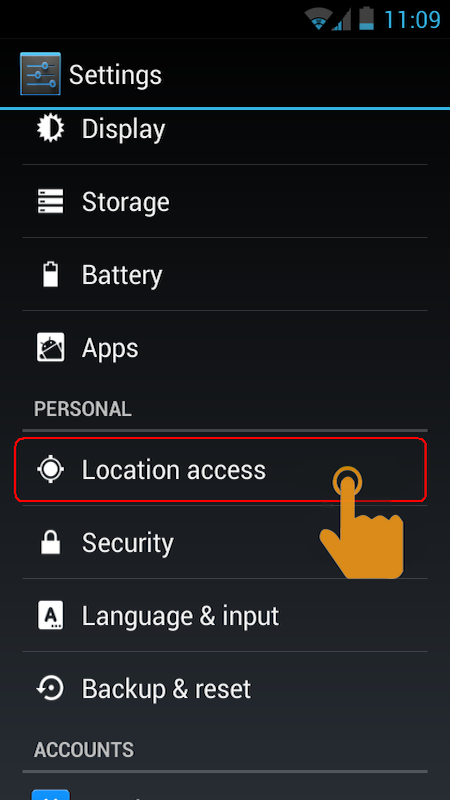
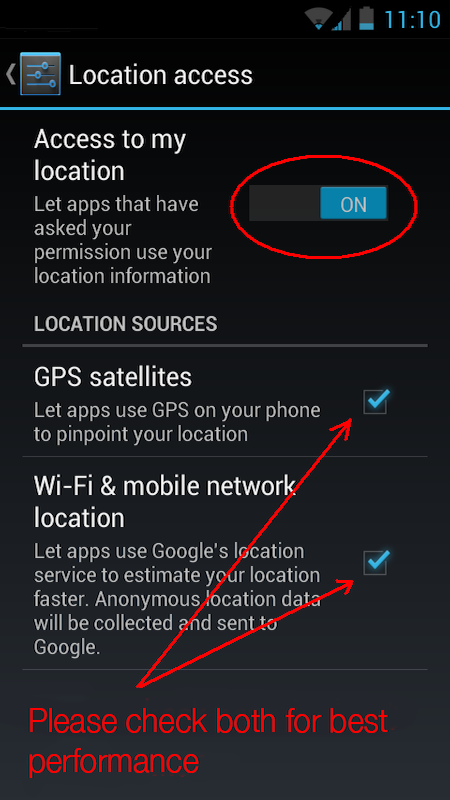
Etape 3 Cliquez sur le bouton de suivi sur la rangée du 1er dispositif («Voiture») à partir du dispositif «monphone».
[Remarque] Vous pouvez voir l'adresse précise de l'appareil à distance en cliquant sur le ballon. La carte peut également être affichée en mode satellite.
On va vous donner un exemple de surveillance à domicile pour montrer comment faire la surveillance vidéo.
Connectez-vous à TrackView sur vos deux appareils. Placez l'un d'eux sur où vous voulez surveiller. Dans notre exemple, on place le dispositif «Maison» dans le salon.
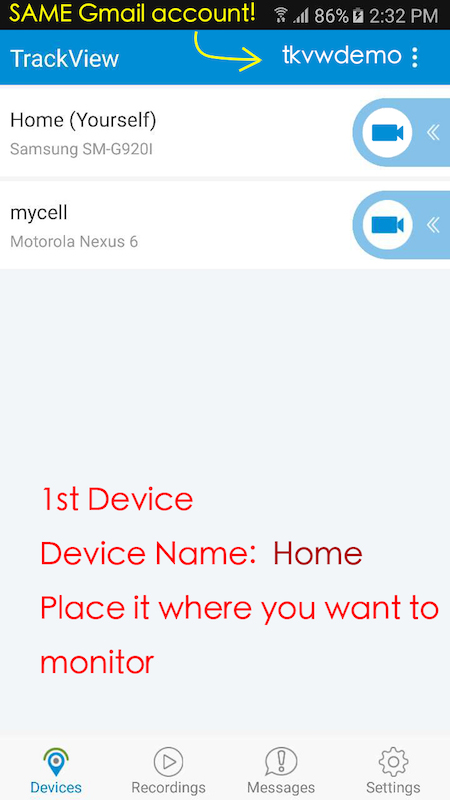
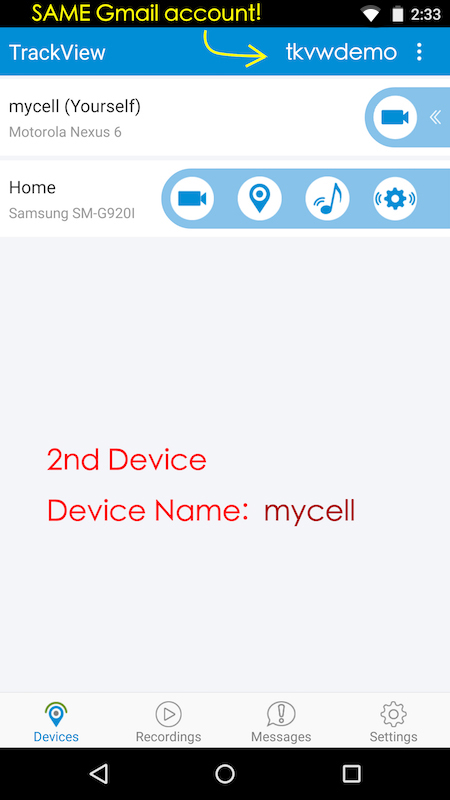
Démarrez la surveillance vidéo en cliquant sur le bouton vidéo.
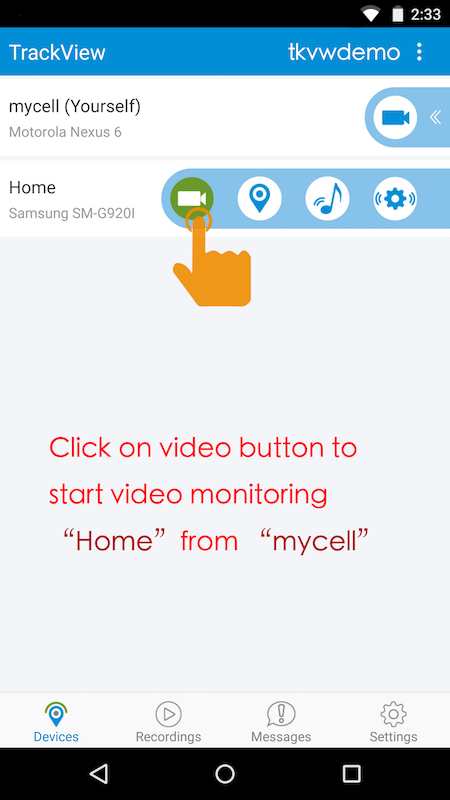
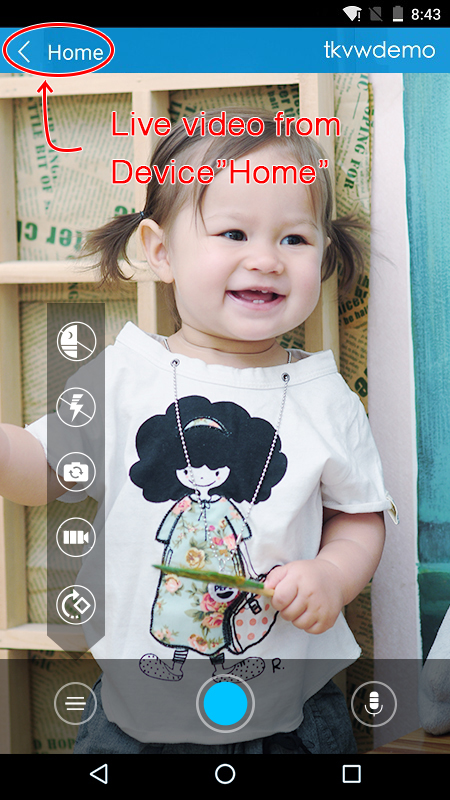
On va Continuer avec l'exemple de Surveillance Vidéo . Si vous avez manqué les étapes précédentes, veuillez revenir et voir les instructions dans le guide de Surveillance Vidéo
Sur la page de vidéo, appuyez n'importe où sur l'écran. Une barre de menu va glisser à partir du bas. Cliquez sur le bouton Enregistrer dans la barre de menu pour activer l'enregistrement à distance.


Conseil: Les enregistrements de vidéos sont sauvegardés dans l'appareil d’où vous les regardez (dans notre exemple, la vidéo est sauvegardé dans le dispositif «monphone»).
Quand vous êtes sur la page vidéo, l'utilisateur peut parler à quelqu'un distant en appuyant sur le bouton Push-to-Talk (PTT).

Veuillez noter que vous devez continuer à appuyer sur le bouton jusqu'à ce que vous avez fini de parler.
Continuez avec l'exemple de la surveillance Vidéo.
Quand vous êtes sur la page vidéo, l'utilisateur peut basculer caméra simplement sur l'appareil distant en appuyant sur le bouton de bascule.
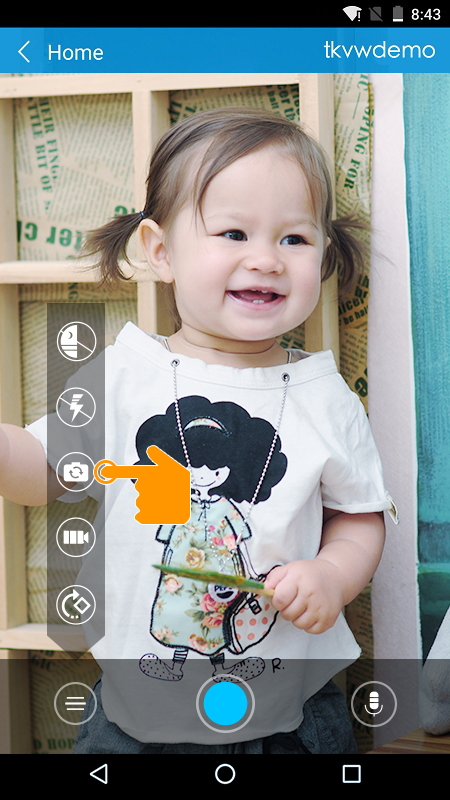
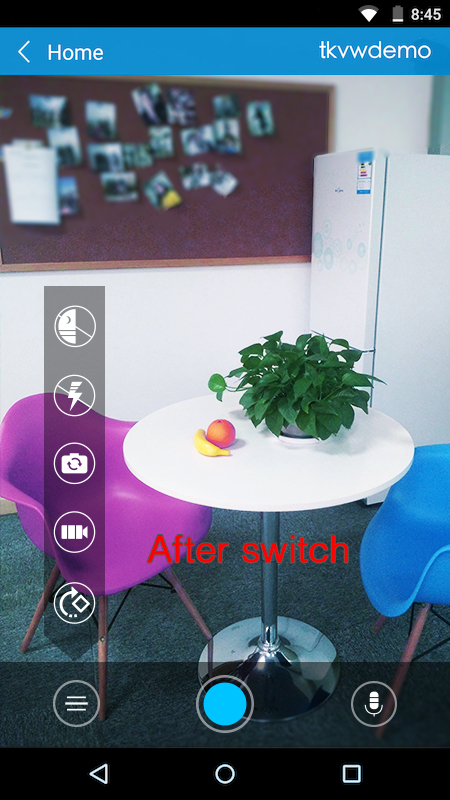
Si l'appareil distant n'a qu'une seule caméra, il ne fonctionne pas si vous appuyez sur ce bouton.
«Buzz A Distance» signifie que vous pouvez appeler vos appareils distants via TrackView. C'est une excellente fonctionnalité qui peut être utilisée pour vous aider à localiser et à trouver vos appareils.
TrackView sur vos appareils (au moins deux appareils), cliquez sur le bouton Buzz sur l'appareil près de votre main pour faire sonner d'autres appareils TrackView connectés.
Dans notre exemple, quand vous cliquez sur le bouton buzz sur le dispositif «monphone», le dispositif «Maison» sonnera même s'il est en mode silencieux.
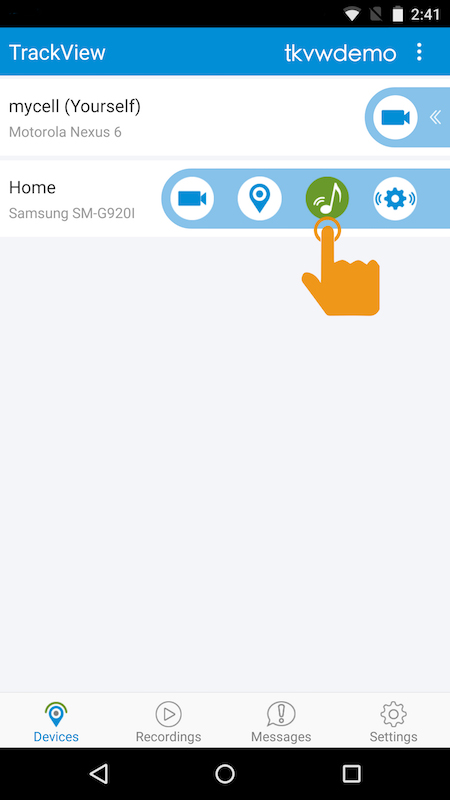
TrackView détecte trois types d'événements matériels suivants:
Afin que le dispositif «monphone» puisse recevoir l'alerte d'événement de dispositif «Maison», il faut activer l'option «Détection et Alerte» sur le dispositif «Maison» (Il permettra le dispositif «Maison» d'envoyer des alertes d'événement à d'autres dispositifs connectés, par exemple, «monphone»).
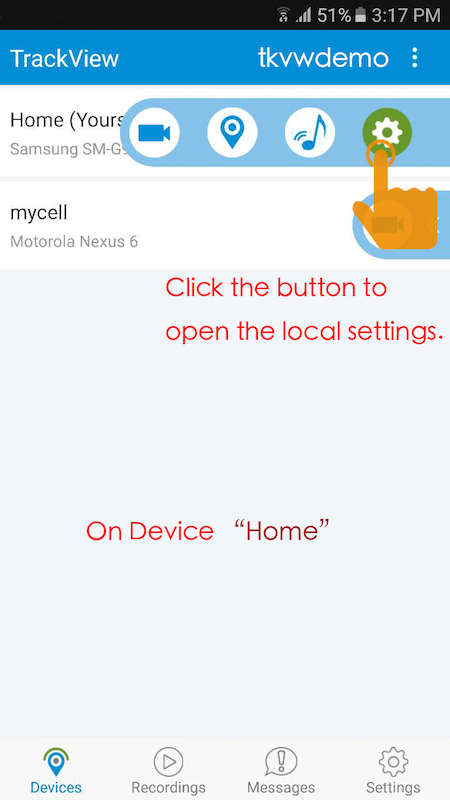
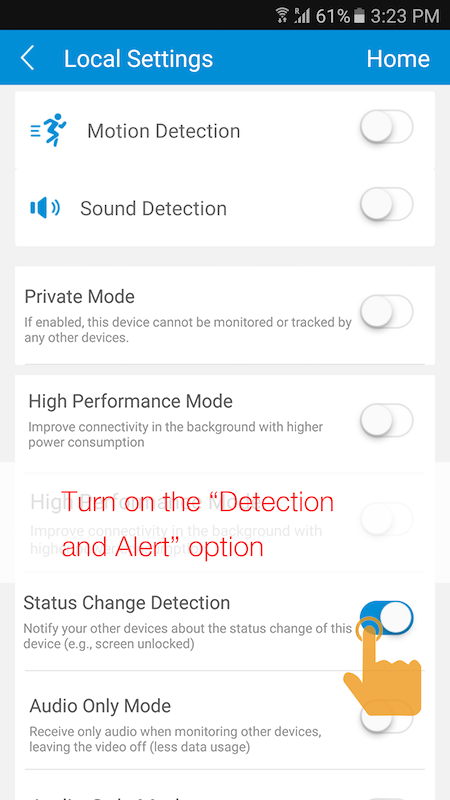
Vous pouvez également accéder à la barre des paramètres, appuyez sur les paramètres locaux et puis accédez à la page des paramètres locaux.
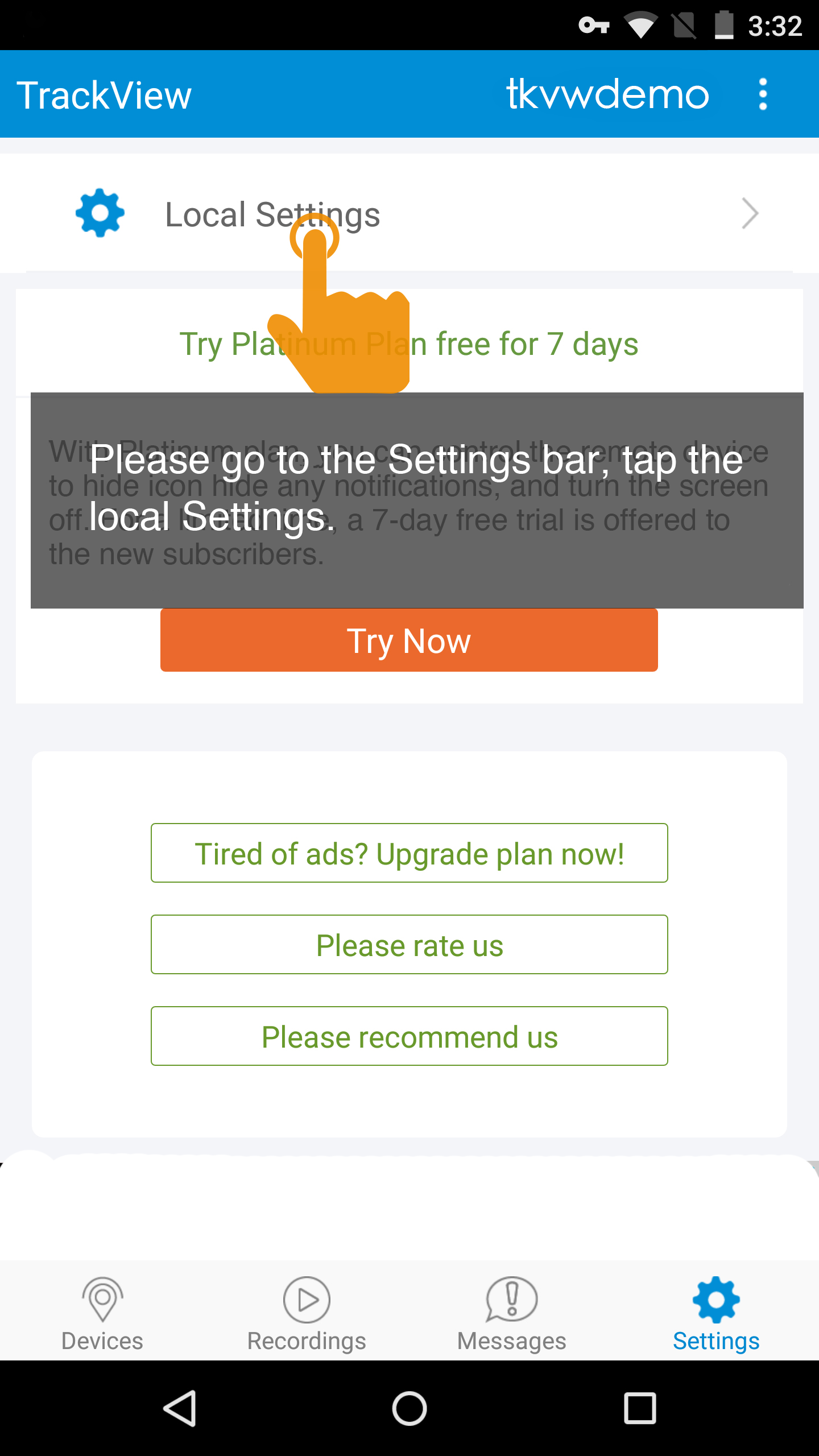
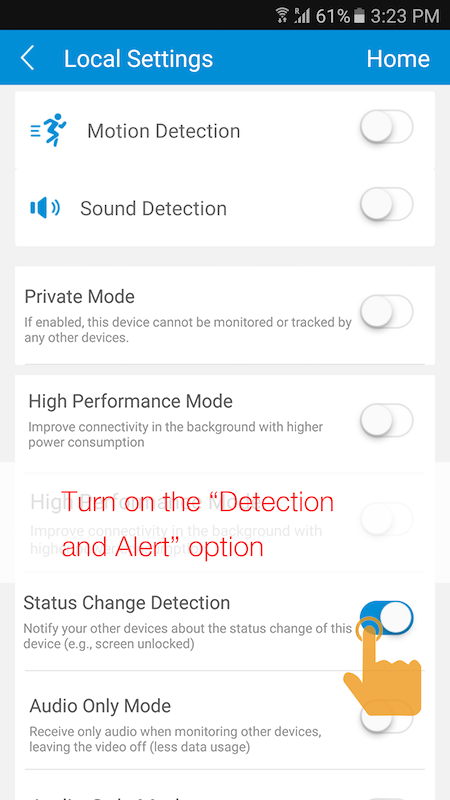
Une fois qu'un événement s'est produit sur le dispositif «Maison» (par exemple, l'écran est déverrouillé sur le dispositif «Maison»), vous pouvez voir instantanément la notification reçue sur le dispositif «monphone»:
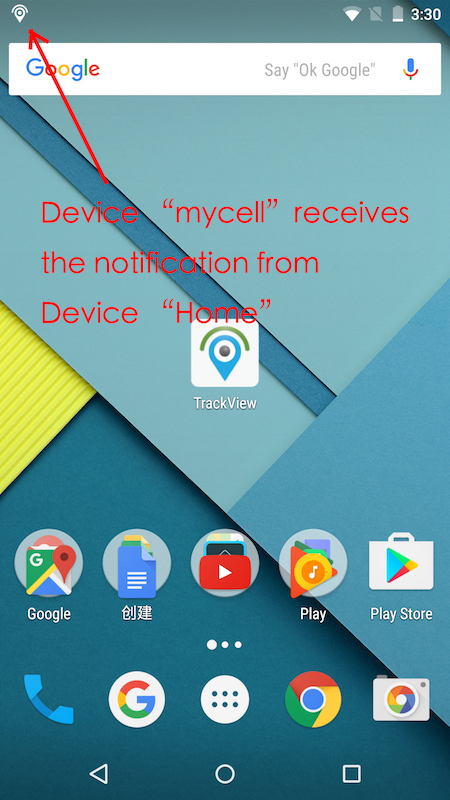
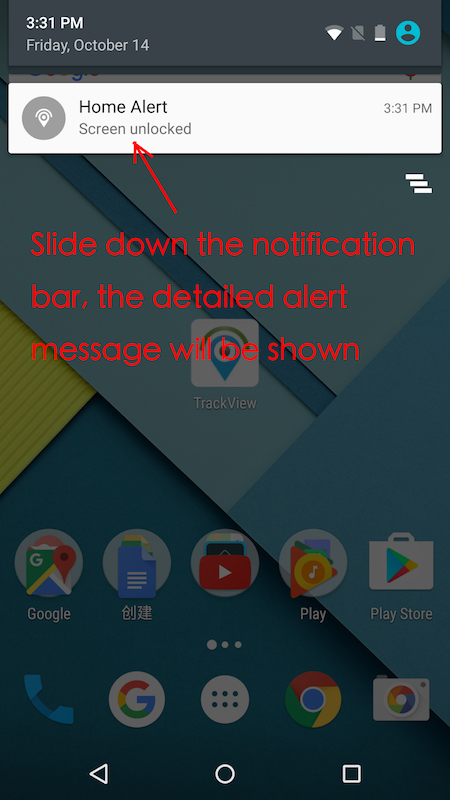
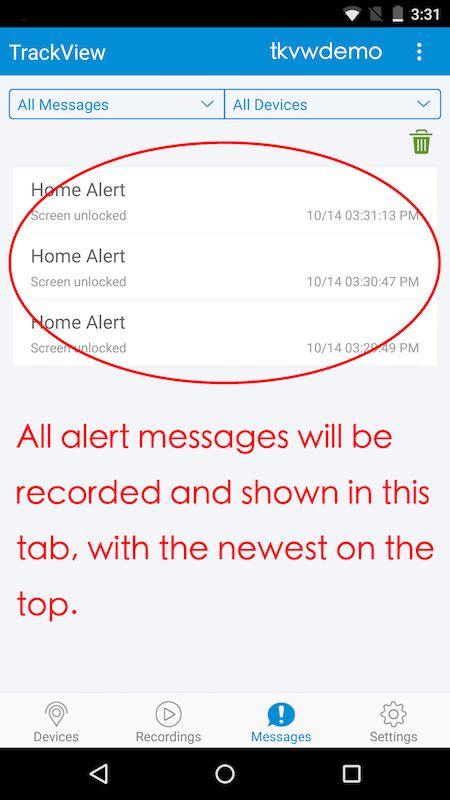
Le message d'alerte est aussi accompagné d'un son et d'une vibration. Pour désactiver le son, il faut vérifier les «Messages d'alerte muets» sur le dispositif «monphone» (la vibration sera toujours activée):
Avec le caméra et le microphone de votre appareil mobile ou de votre PC, la fonction de détection de mouvement et de son peut détecter les mouvements ou les sons inhabituels dans l'environnement entouré à l'aide de notre algorithme avancé de détection de mouvement et de son.
Si un mouvement ou un son est détecté, les actions suivantes auront lieu sur l'appareil de détection automatiquement et instantanément:
Détection De Mouvement Et De Son de TrackView vous permet de surveiller à distance une zone à l'aide de vos appareils de TrackView.
Il y a 2 façons pour démarrer le mouvement et/ou la détection du son sur les appareils TrackView:
Par cette méthode, on fait l'appareil local une l'appareil de détection, c'est-à-dire que vous utilisez votre appareil local pour détecter les mouvements ou les sons.
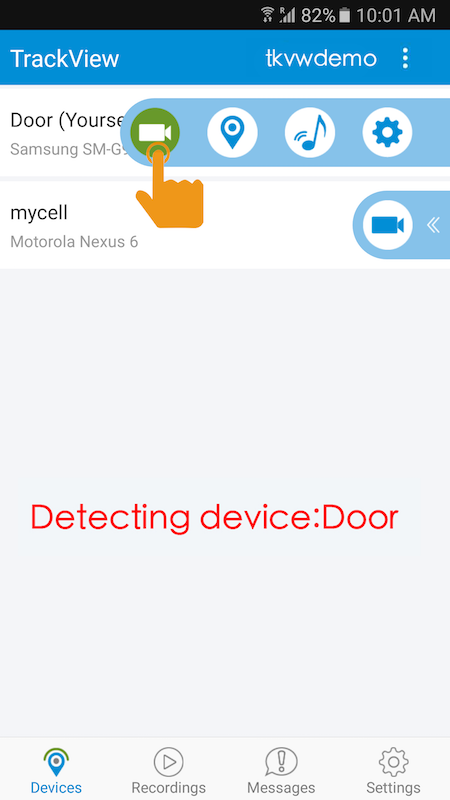
Si vous activez l'option de «Détection de mouvement»:
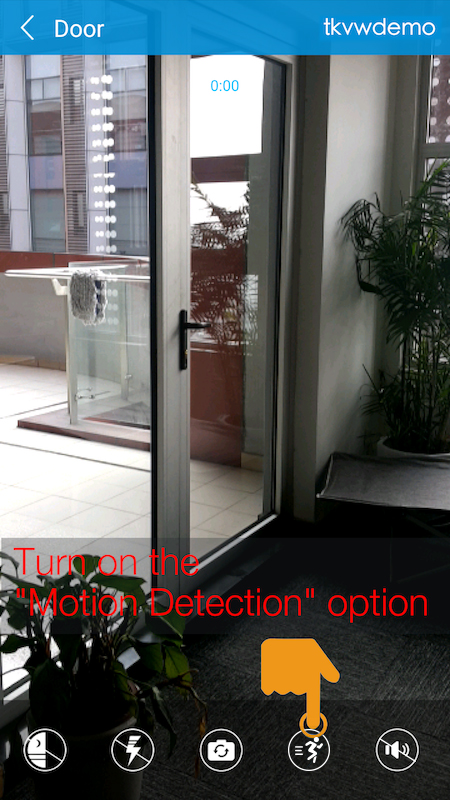
.png)
Si vous activez l'option de «Détection de son»:
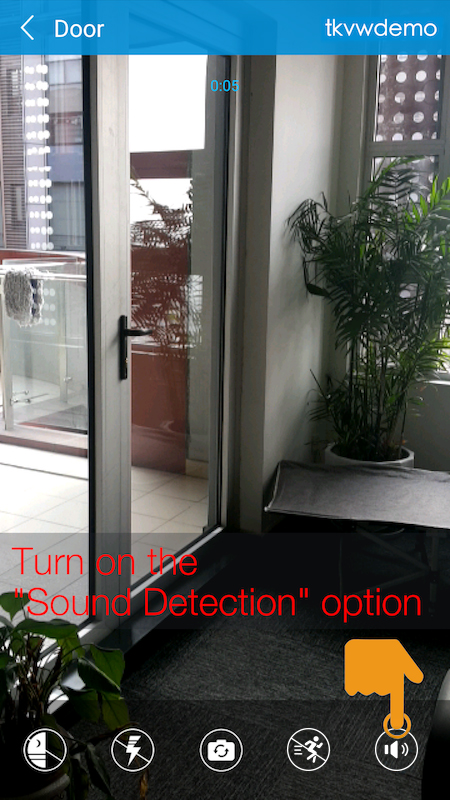
.png)
Par cette méthode, on fait l'appareil à distance une l'appareil de détection, par exemple, vous laissez le dispositif («Porte») à la maison, alors vous pouvez démarrer à distance la détection de mouvement/son sur cet dispositif domestique («Porte») quand vous êtes au travail en utilisant un autre dispositif («monphone»).
Les étapes sont très similaires au contrôle de détection local. La seule différence est que le paramètre est maintenant sur votre dispositif non-détection («monphone»).
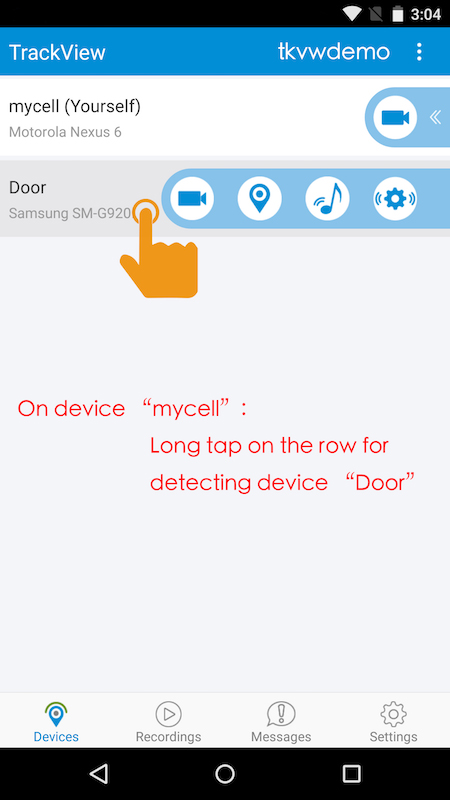
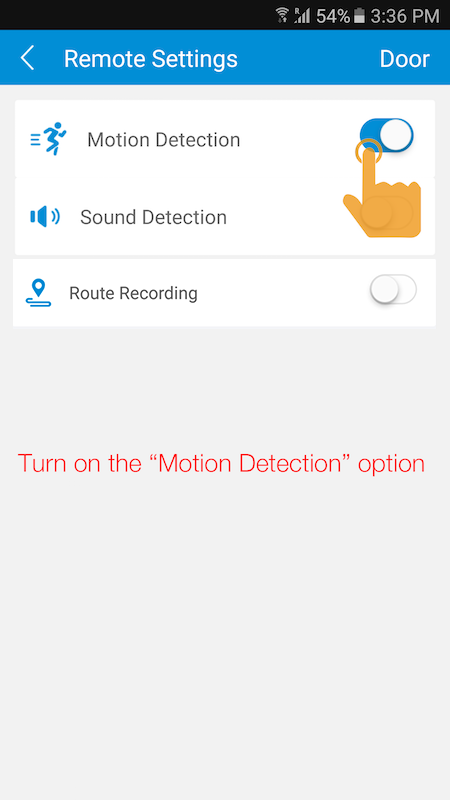
Lorsqu'une détection est déclenchée, le dispositif de détection va commencer à enregistrer et envoyer des messages d'alerte à tous les autres appareils connectés, y compris le dispositif «monphone» (voir les écrans ci-dessous).
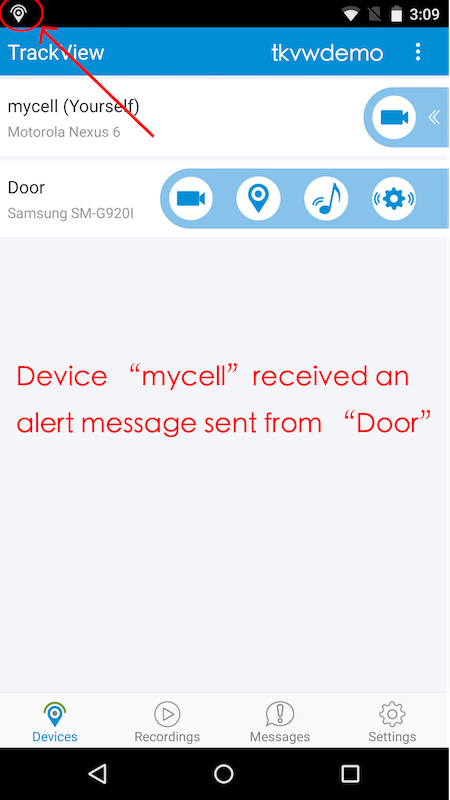
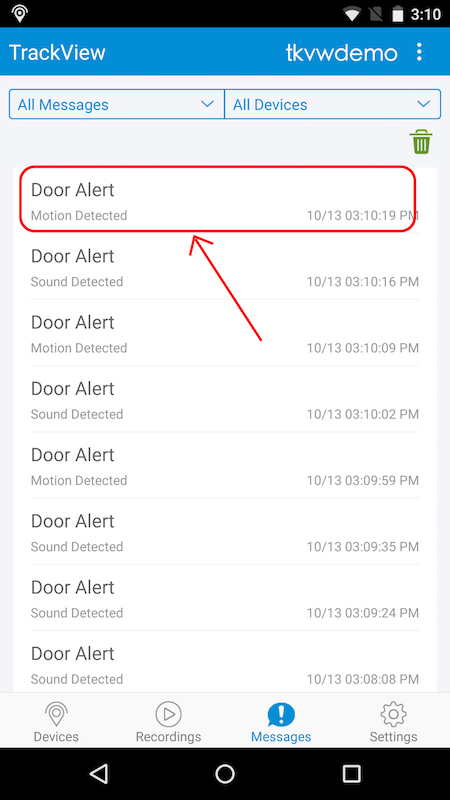
Pour arrêter la détection à distance, appuyez de nouveau longuement sur le dispositif («Porte») et puis cliquez sur «Arrêt De Détection» dans la fenêtre pop-up (voir les écrans ci-dessous).
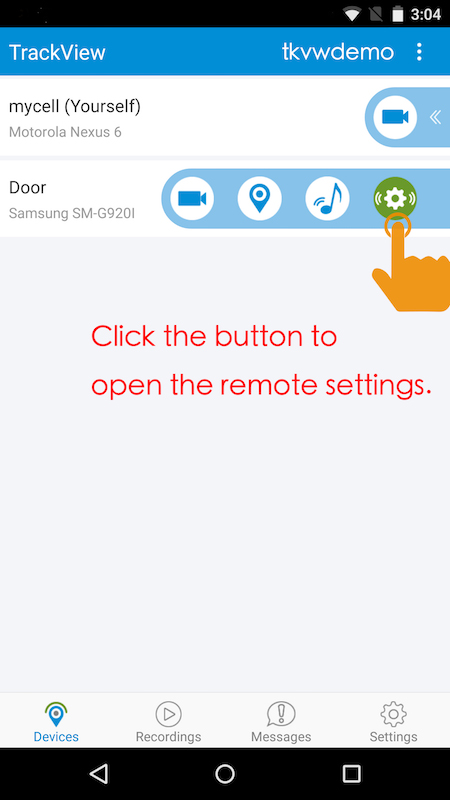
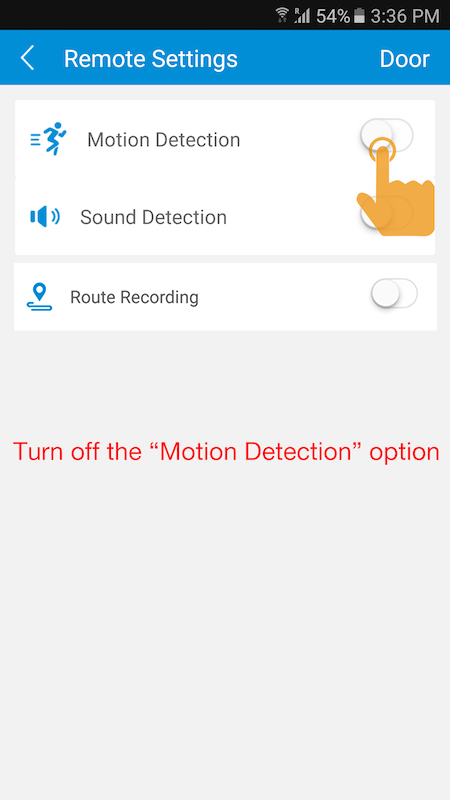
Installez la version de Vision Nocturne sur vos appareils. Dans l'appareil de surveillance, cliquez sur l'icône de vision nocturne sur la page vidéo pour activer le mode de vision nocturne.
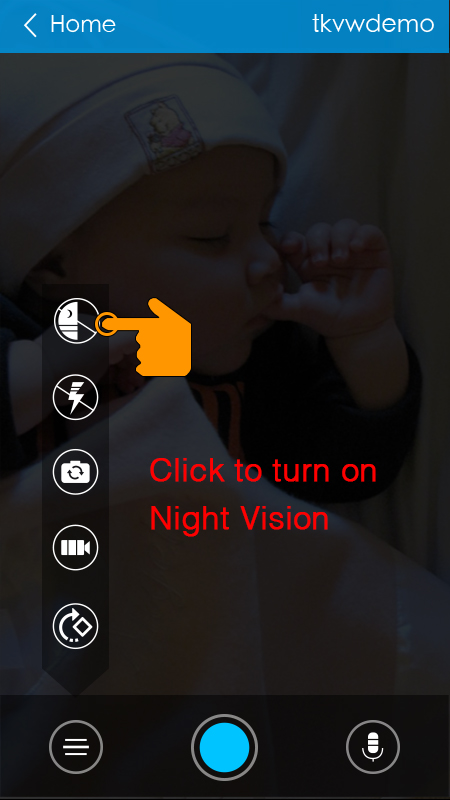
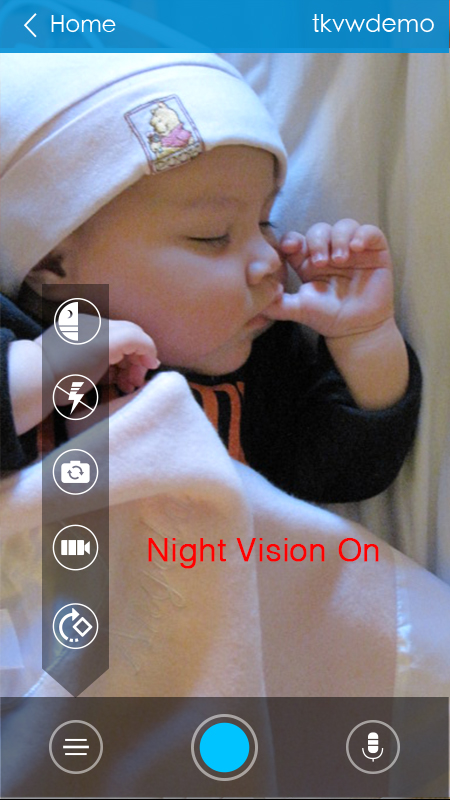
Marque: Pour que le mode de vision nocturne fonctionne, une condition d'éclairage minimale est obligatoire. Quand il fait complètement noir, la vidéo ne sera pas claire.
Installez la version de Vision Nocturne sur vos appareils. Dans l'appareil de surveillance, cliquez sur l'icône de flash sur la page vidéo pour activer le flash.
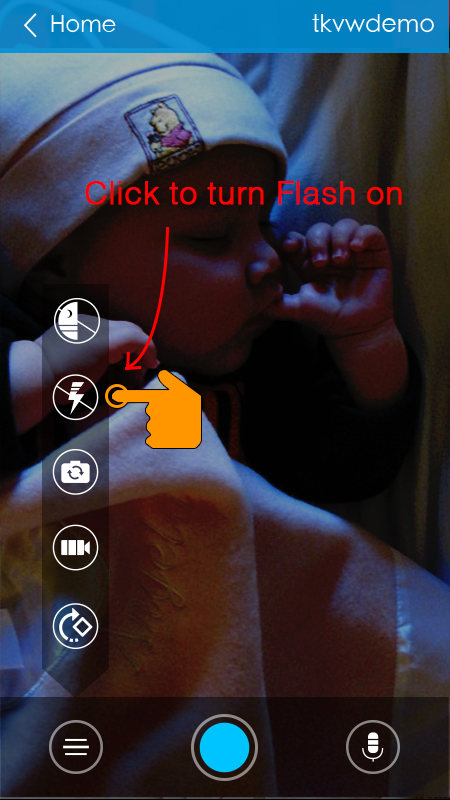
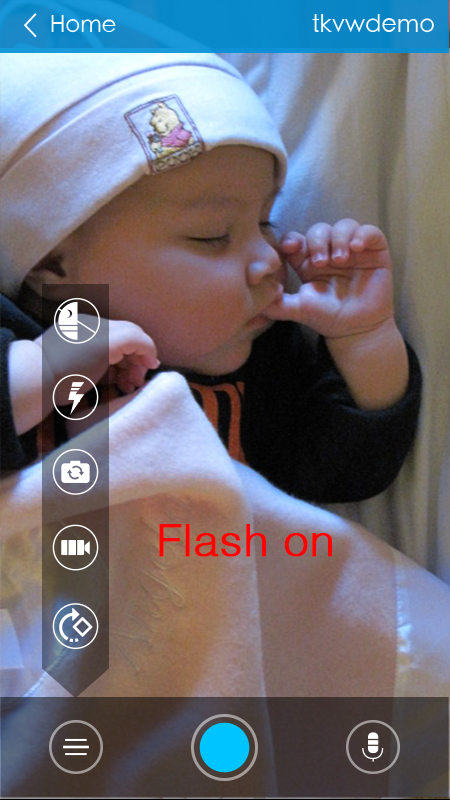
Remarque: Pour tous les appareils Android, seulement la caméra en arrière qui a la fonction de flash. Si l'appareil n'a qu'une caméra frontale, cette fonction est ineffective.
TrackView garde la connexion jusqu'à ce que vous vous déconnectez manuellement. Pour vous déconnecter, appuyez sur l'icône du menu (trois points verticaux), et puis sélectionnez «Déconnexion» dans le menu déroulant.
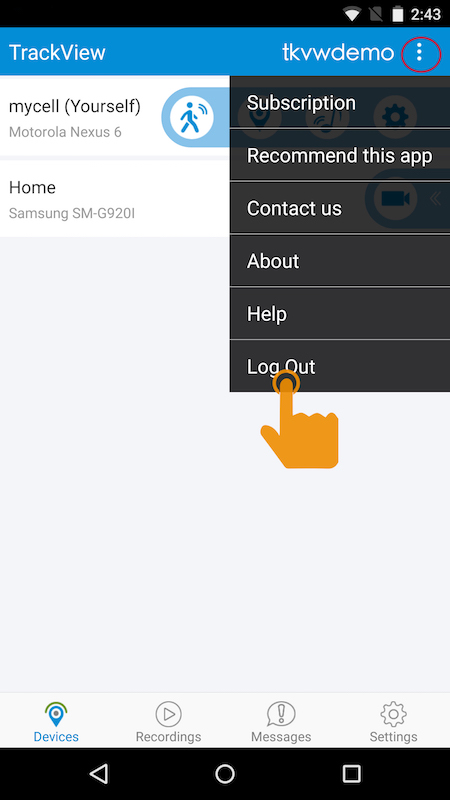
Remarque: Une fois que vous vous déconnectez manuellement, TrackView ne peut pas se reconnecter automatiquement tant que l'utilisateur ne se reconnecte pas manuellement.