Verwenden Sie Ihr Google-Konto, um sich bei TrackView anzumelden.
Das Feld Gerätename auf der Anmeldeseite wird verwendet, um Ihre verschiedenen Geräte zu unterscheiden. Der Benutzer kann einen eindeutigen Namen mit maximal sieben Buchstaben oder Zahlen eingeben. Wenn er leer bleibt, wird er automatisch mit "Dev ****" gefüllt, wobei **** eine zufällige Zahl ist, die von der App erzeugt wird. In unserem Beispiel wird der Gerätename als "Tür" eingegeben.
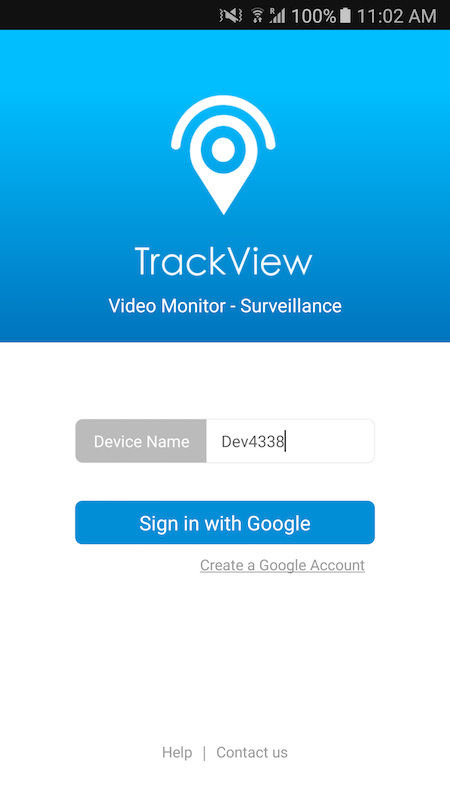
Wenn Sie sich zum ersten Mal bei TrackView anmelden:
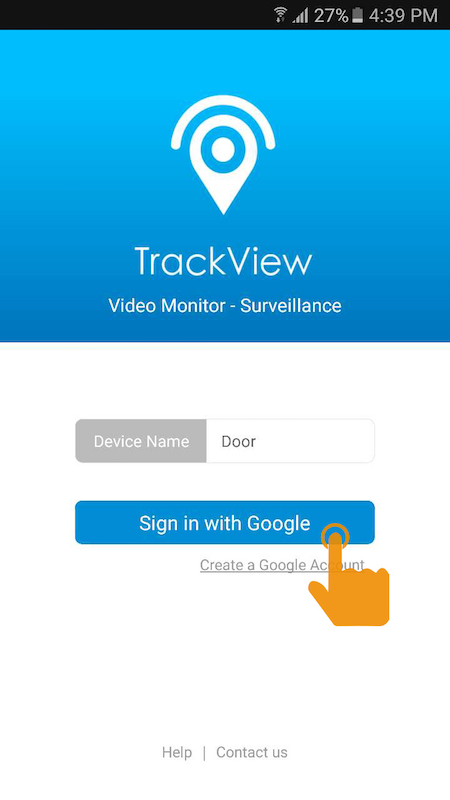
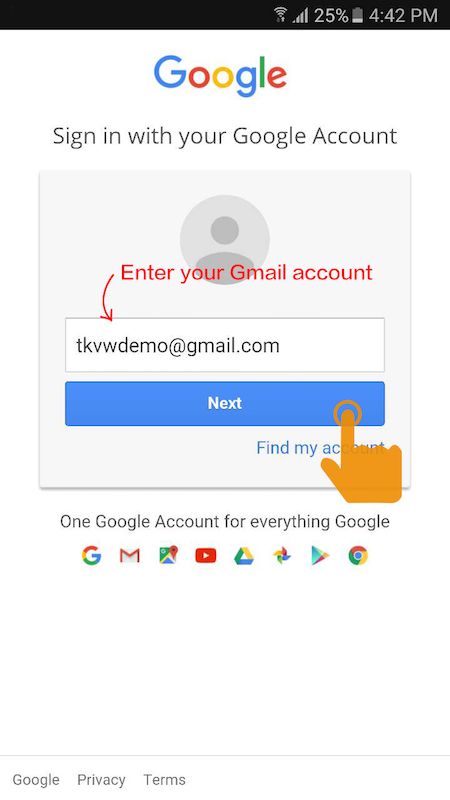
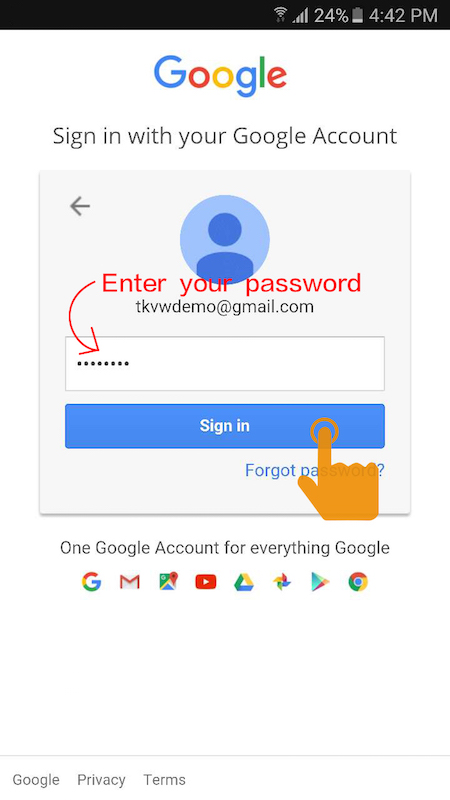
Wenn Sie sich zuvor bei TrackView angemeldet haben:
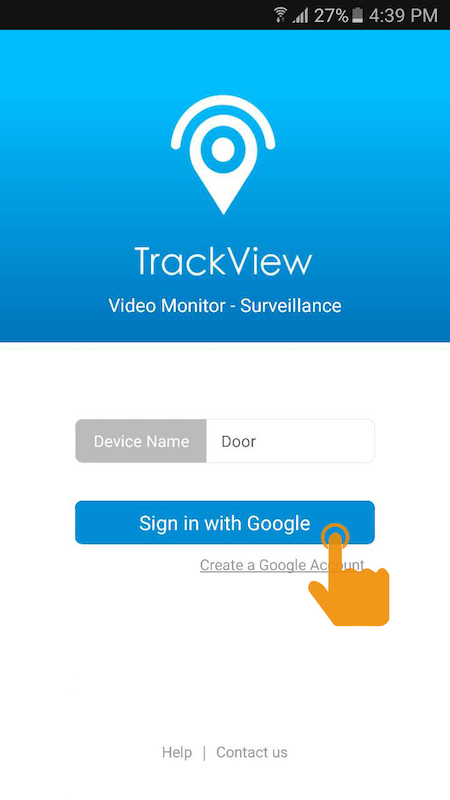
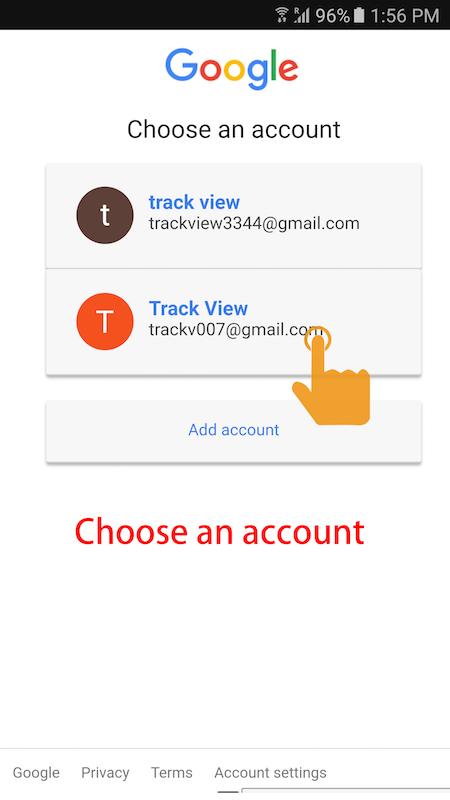
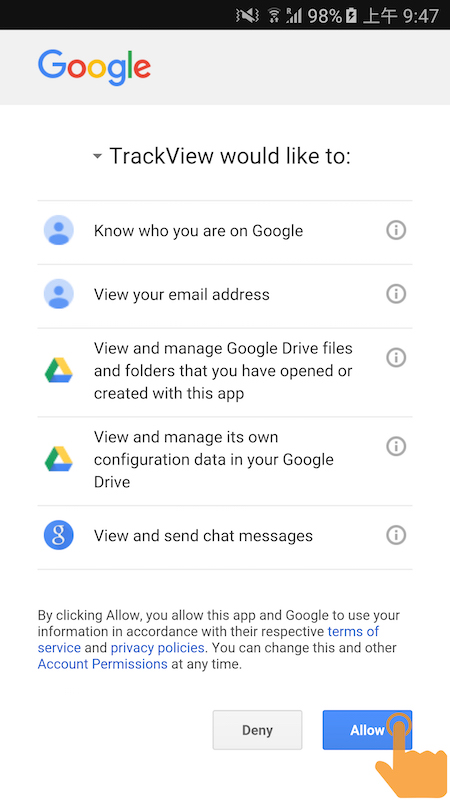
Hinweis: Sie müssen sich auf mehreren Geräten an TrackView anmelden, damit sie miteinander verbunden werden können.
Wolke Aufnahme ist eine großartige Funktion, die Benutzer auf Google Drive ermöglicht sichern und teilen ihre aufgenommenen Videos in verschiedenen Geräten. Wenn Sie den Alarm vermissen, aber wollen Sie Aufnahmen auf anderen Geräten zu spielen, ist es sehr nützlich. Benutzer können nach Ihrem Bedarf zu aktivieren / deaktivieren Sie diese Funktion.
Das folgende Beispiel wird darüber reden, wie die Wolke zu verwenden, um aufzuzeichnen.
Anleitung Schritt für Schritt:
Schritt 1 Melden Sie sich bei Trackview auf beiden Geräten. Eines der Geräte wird an dem Ort, den Sie überwachen möchten, platziert werden. In unserem Beispiel wird das Gerät "Office" (Büro) im Büro gestellt. Auf der Registerkarte Einstellungen in der Trackview , indem Sie die "Backup-Aufnahmen bei Google Drive" Cloud-Aufnahme-Funktionen zu öffnen.
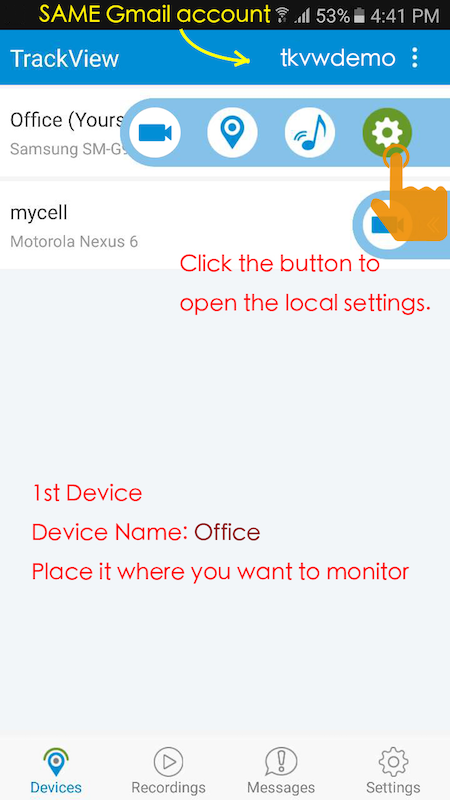
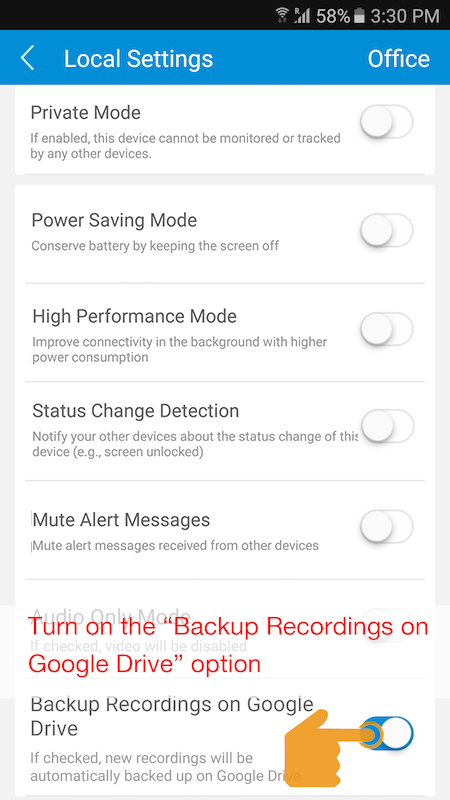
Schritt 2 Sie können die Fernerkennung auf dem Gerät "Office" starten, indem Sie die folgenden Schritte ausführen:
Abbildung 1
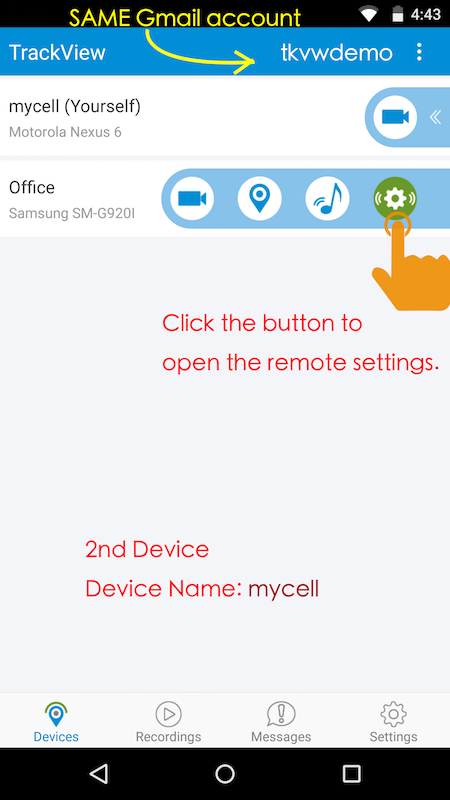
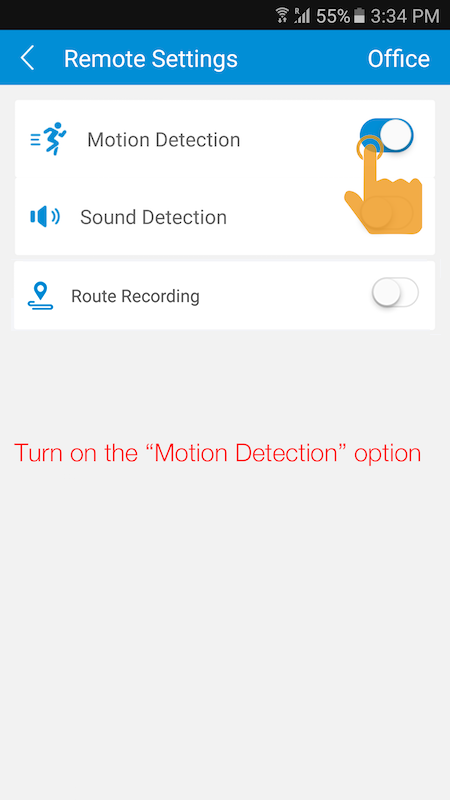
Figur 2
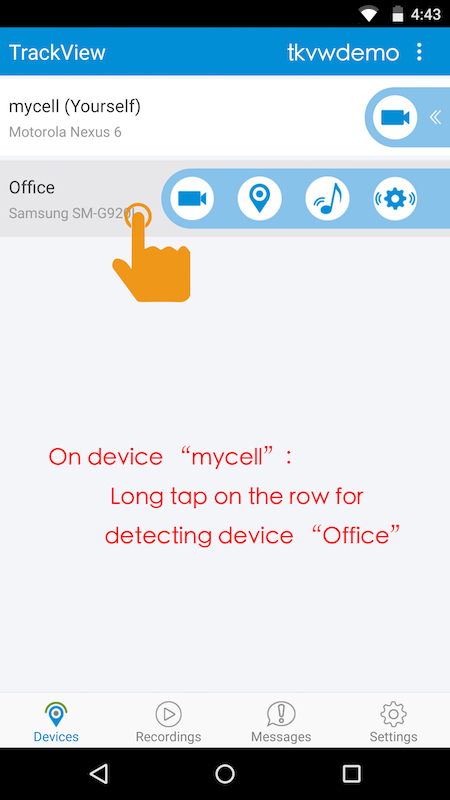
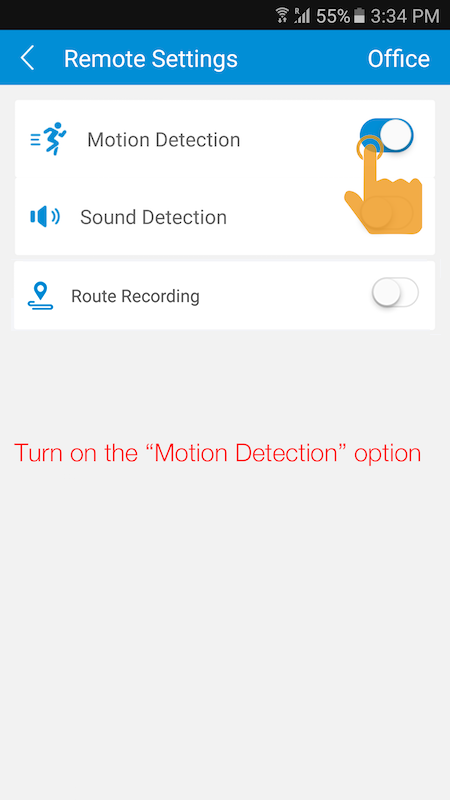
Schritt 3 Wenn das Gerät "Office" Ton oder Bewegung erkennt, startet er automatisch die Videoaufnahme. Die detektierten Aufnahmen werden auf dem lokalen Speicher von "Office" gespeichert und gleichzeitig in Ihr Google Drive hochgeladen..
.png)
Schritt 4 Das Gerät "mycell" erhält nach Benachrichtigung gleichzeitig die Alarmmeldung von "Office". Auf der Registerkarte Wiedergabe zeigt der kleine rote Punkt mit einer Zahl darin an, dass die neuen Aufnahmen in das Google Drive hochgeladen wurden.
.png)
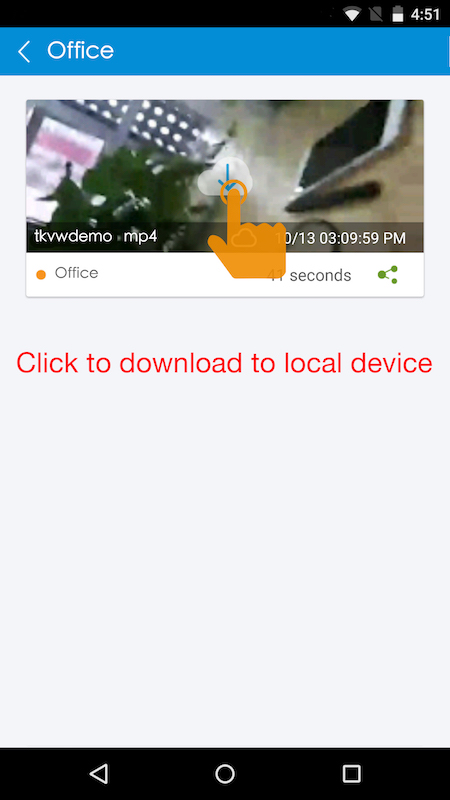
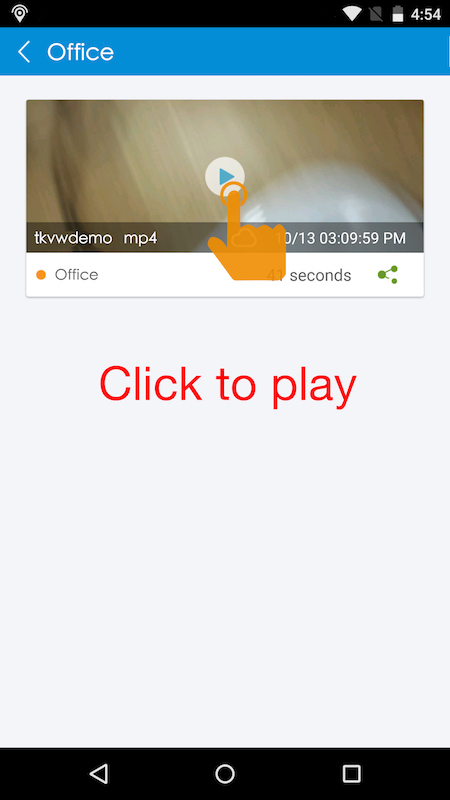
Hinweis:
(1) Wenn Sie das gleiche auf der anderen Geräte Konto Login Track-Ansicht von Google Mail verwenden, können Sie die Aufnahmen aus dem Google Drive herunterladen und Sie die Aufnahme auf diesen Geräten spielen können.
(2) Während einer normalen Videoüberwachungssitzung , überprüfen Sie die "Google Drive Backup-Aufzeichnung" Option wird die lokale Aufzeichnung automatisch auf Ihrem Google Drive hochgeladen werden.
Anleitung Schritt für Schritt:
Schritt 1 Melden Sie sich auf beiden Geräten an.
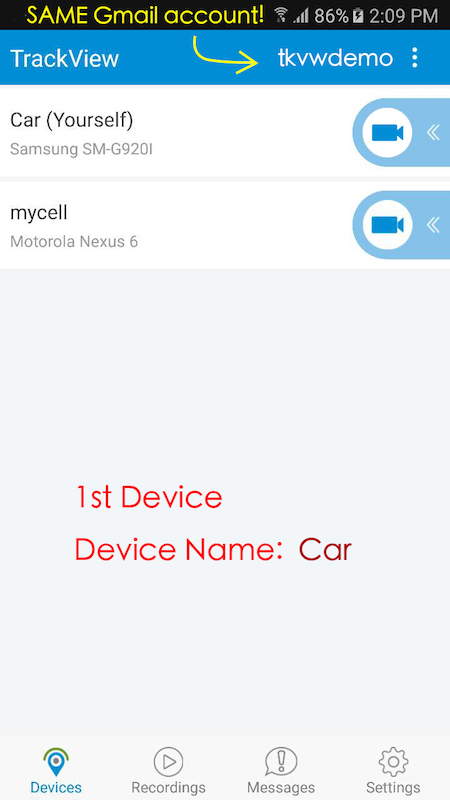
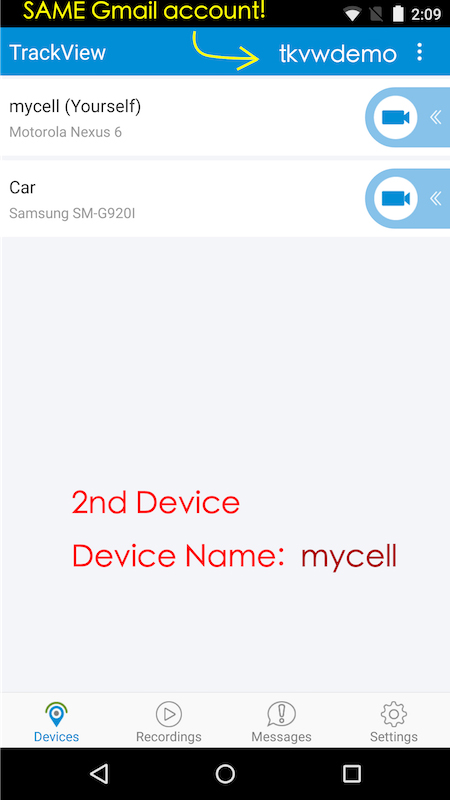
Schritt 2 Vergewissern Sie sich, dass das GPS auf dem Gerät eingeschalten ist, das Sie orten wollen. In diesem Beispiel, ist das erste Gerät "Car" (Auto) das zu ortende Handy. Konfigurieren Sie "Car" folgendermaßen:
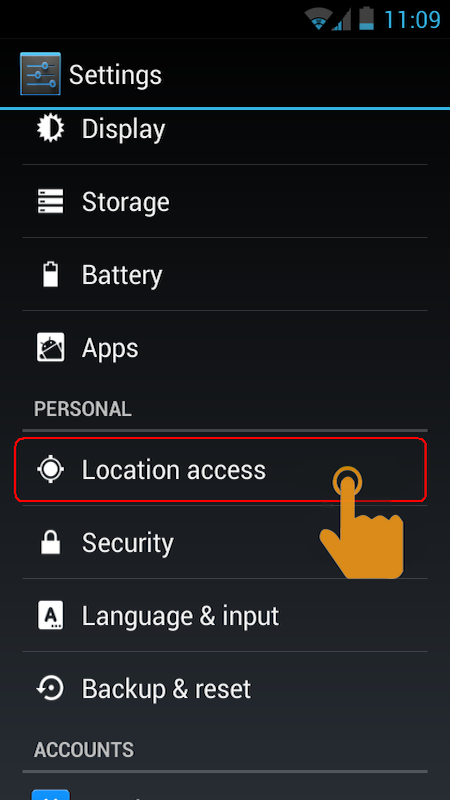
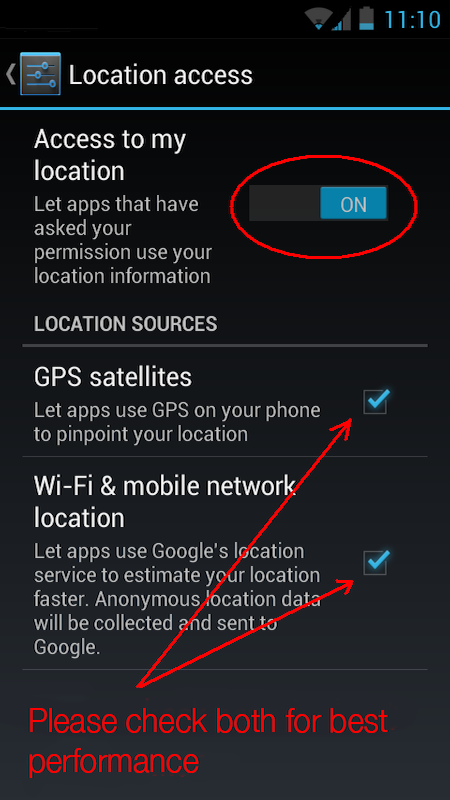
Schritt 3 Klicken Sie auf den Knopf zur Standortverfolgung in der Leiste des ersten Gerätes ("Car") auf Ihrem Gerät "mycell" (Mein Handy).
Ein Beispiel für Home Surveillance wird hier verwendet, um zu zeigen, wie die Videoüberwachung durchgeführt wird.
Melden Sie sich auf den beiden Geräten bei TrackView an. Platzieren Sie einen von ihnen, wo Sie überwachen möchten. In unserem Beispiel ist Device "Home" im Wohnzimmer platziert.
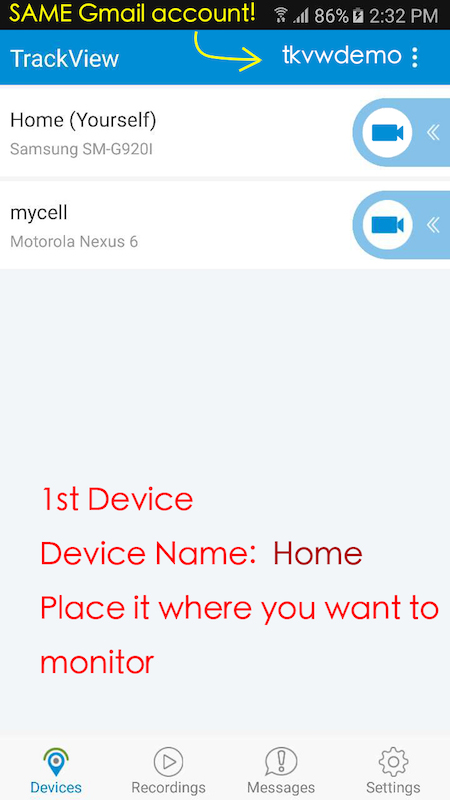
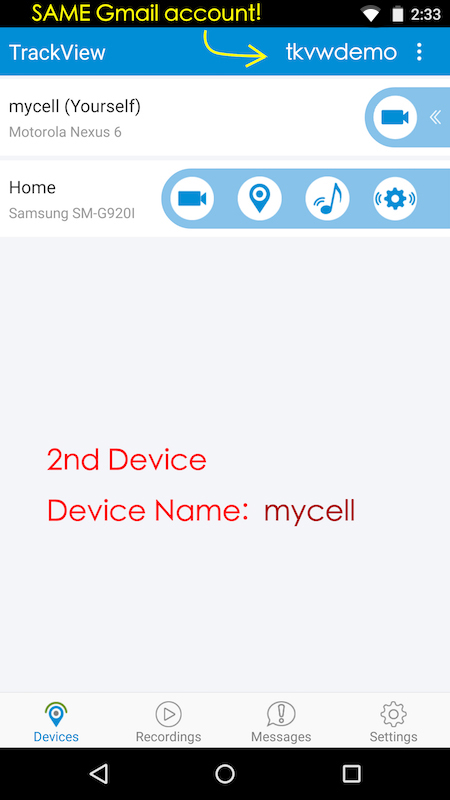
Starten Sie die Videoüberwachung, indem Sie auf die Schaltfläche Video klicken.
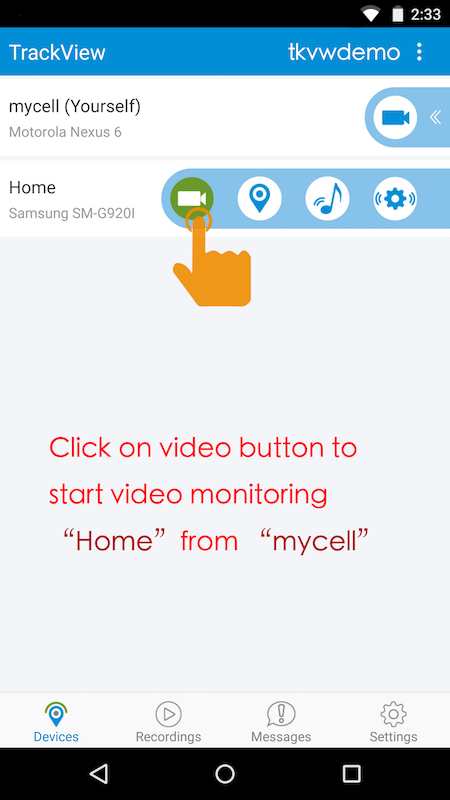
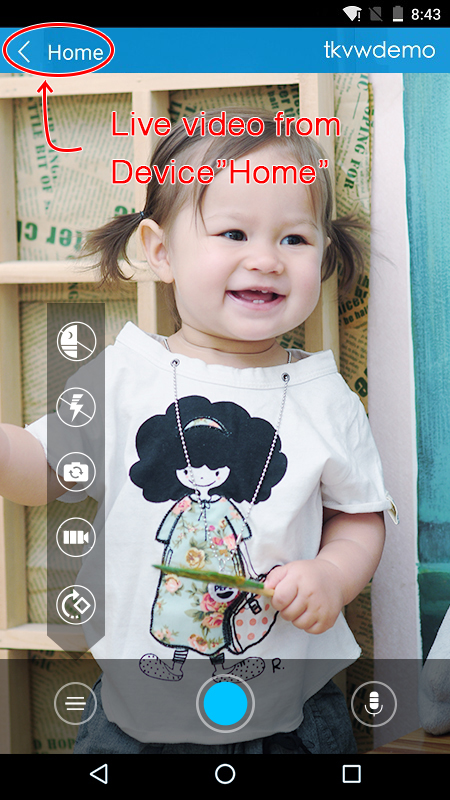
Folgen Sie dem Beispiel zur Videoüberwachung. Wenn Sie die vorherigen Schritte noch nicht gelesen haben, gehen Sie bitte zur Anleitung für Videoüberwachung
Berühren Sie den Bildschirm während der Videoüberwachung an einer beliebigen Stelle. Daraufhin wird ein Menü am unteren Rand erscheinen.


Hinweis: Die aufgenommenen Videos werden auf dem Gerät gespeichert, auf dem Sie das Video sehen. (In unserem Beispiel auf dem Gerät "mycell")
Während der Videoüberwachung können Sie mit den Personen am überwachten Gerät sprechen, indem Sie den Knopf "Gegensprechanlage" gedrückt halten.

Achtung! Bitte halten Sie den Knopf gedrückt, bis Sie zu Ende gesprochen haben.
Folgen Sie dem Beispiel der Videoüberwachung.
Während der Videoüberwachung können Sie die Kamera auf dem überwachten Gerät umstellen, indem Sie den Kamerawechselknopf drücken.
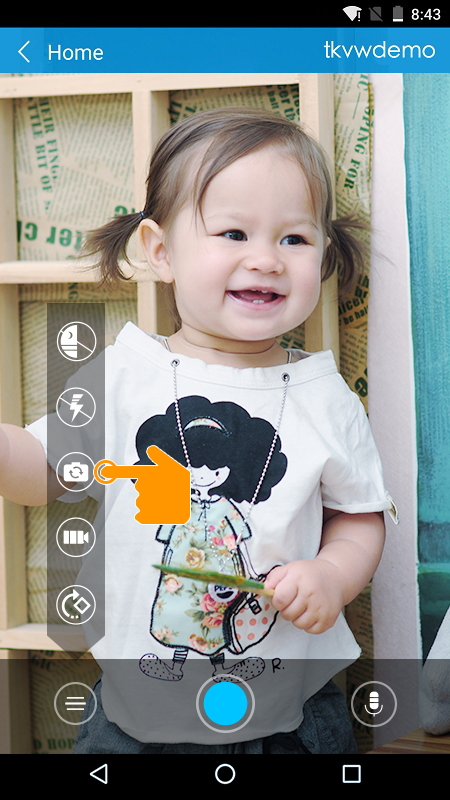
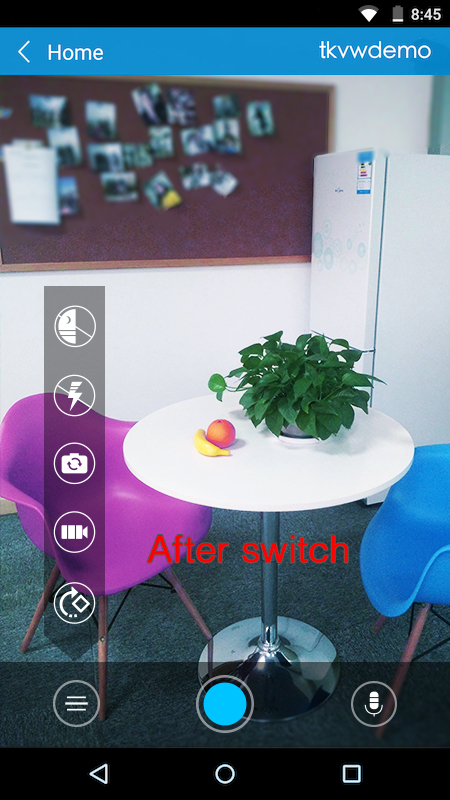
Wenn das überwachte Gerät nur eine Kamera besitzt, bleibt diese Option wirkungslos.
Nachdem Sie sich bei TrackView auf Ihren (mindestens zwei) Geräten angemeldet haben, können Sie sie ferngesteuert anklingeln. Klicken Sie dazu den Anklingelknopf für das Handy, das Sie anrufen wollen, auf dem jeweils anderen Gerät.
In unserem Beispiel, klicken Sie den Anklingelknopf auf dem Handy "mycell", damit das Gerät "Home" klingelt - selbst im Ruhemodus.
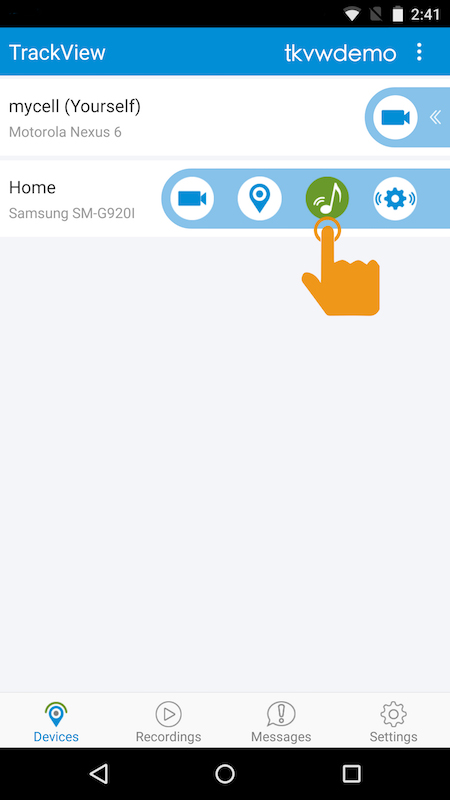
TrackView erkennt die folgenden drei Arten von Ereignissen auf Ihren Geräten:
Für Device "mycell", um die Ereigniswarnung vom Gerät "Home" zu erhalten, aktivieren Sie bitte die Option "Detection and Alert" am Gerät "Home" , "Meine Zelle").
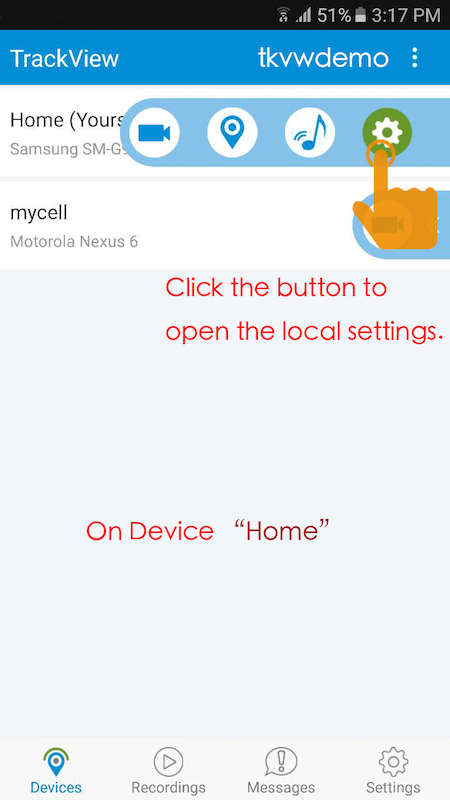
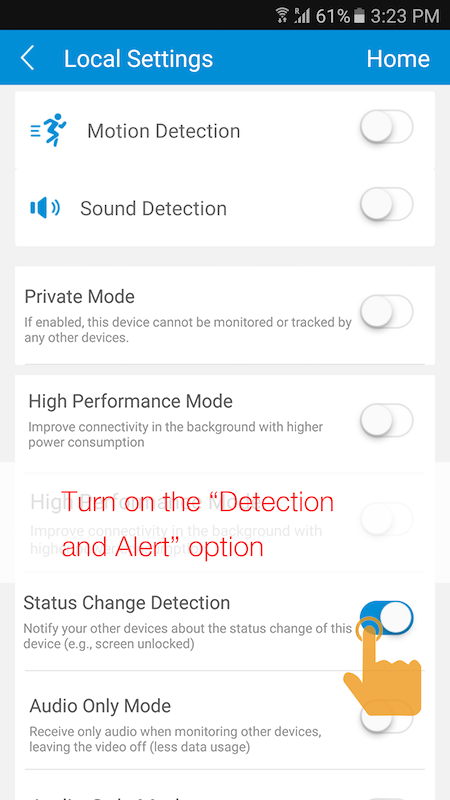
Sie können auch auf die Einstellungsleiste zugreifen, auf die lokalen Einstellungen tippen und auf die Seite Lokale Einstellungen zugreifen.
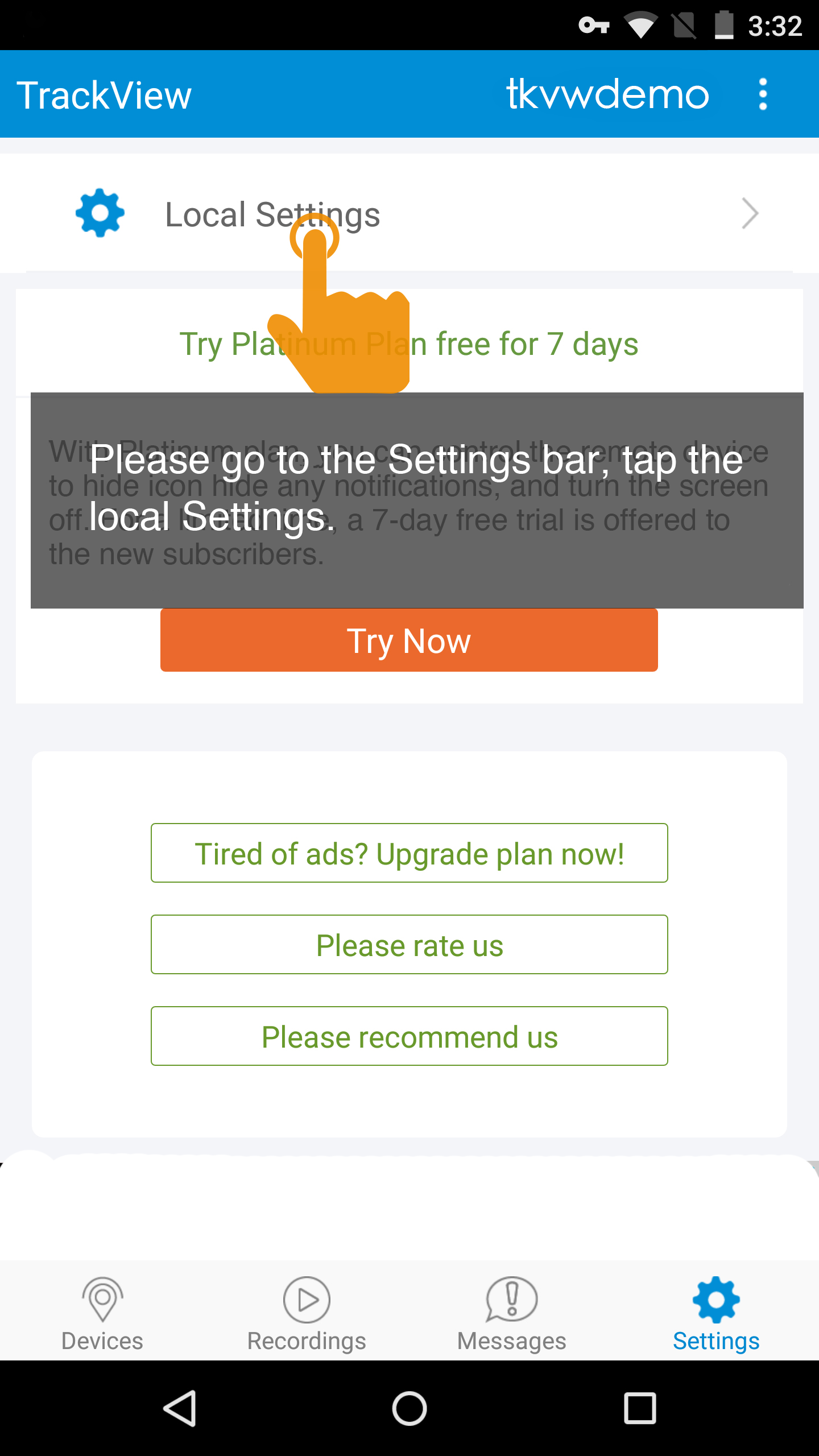
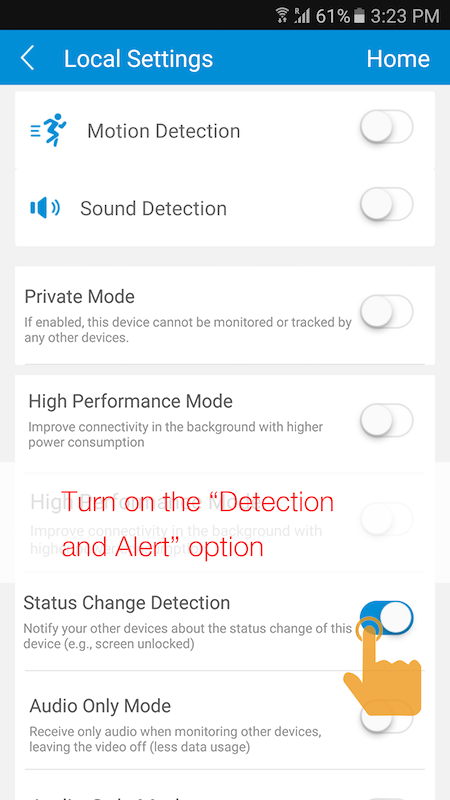
Sobald ein Ereignis auf dem Gerät "Home" aufgetreten ist (z. B. wenn der Bildschirm auf dem Gerät "Home" freigeschaltet ist), können Sie die auf dem Gerät "mycell" erhaltene Benachrichtigung sofort sehen:
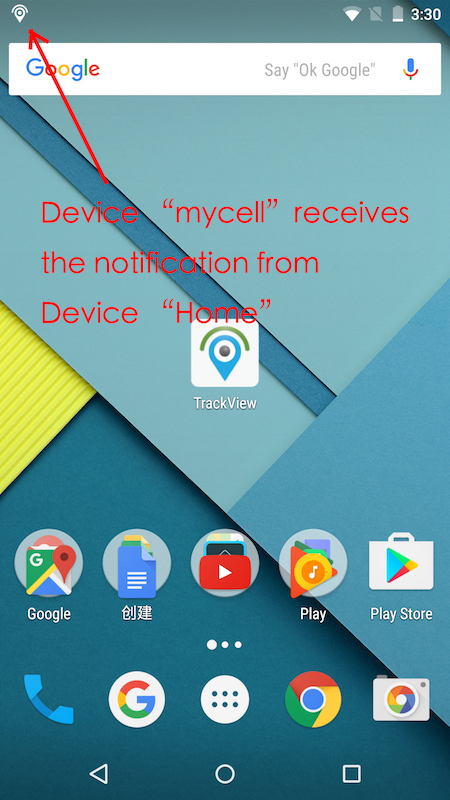
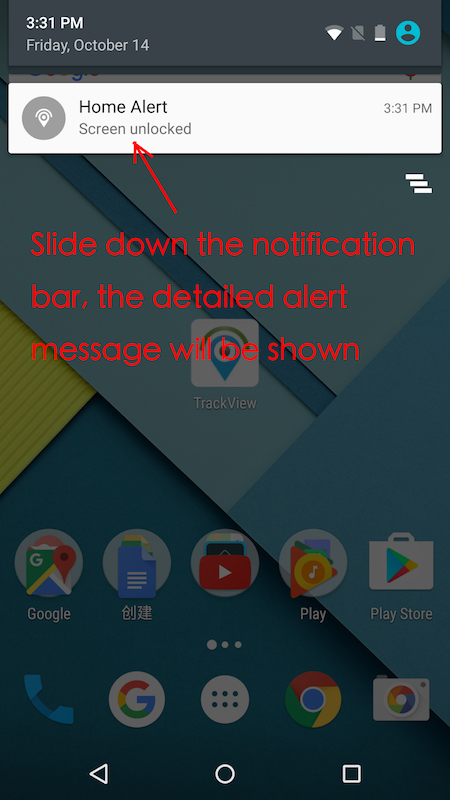
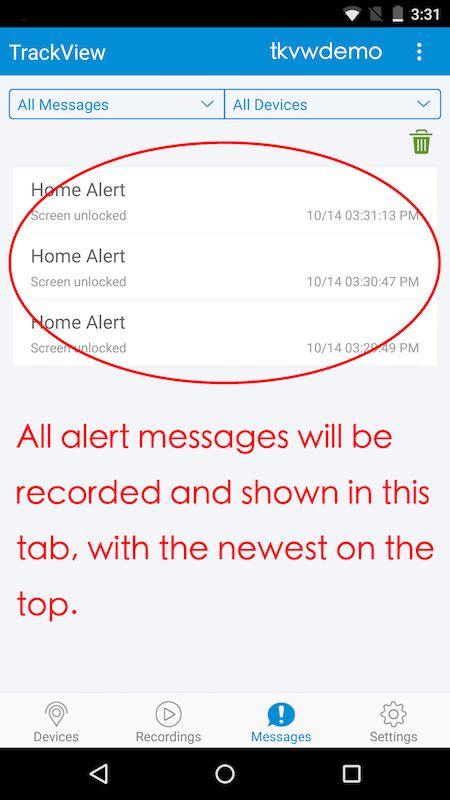
Die Warnmeldung kommt auch mit einem Ton und einer Vibration. Um die Tonbenachrichtigung zu deaktivieren, muss die "Mute Alert Messages" am Gerät "mycell" überprüft werden (die Vibration ist weiterhin eingeschaltet):
Die Bewegungs- und Geräuscherkennung benutzt die Kamera und das Mikrofon Ihres Mobilgerätes oder PCs, um Bewegungen oder ungewöhnliche Geräusche in deren Umgebung zu erkennen. Dazu nutzen wir unseren fortgeschrittenen Bewegungs- und Geräuscherkennungsalgorithmus.
Wenn Bewegungen oder Geräusche erkannt werden, werden sofort automatisch die folgenden Maßnahmen am überwachenden Gerät ergriffen:
Die TrackView-Bewegungs- und Geräuscherkennung ermöglicht es Ihnen, ferngesteuert einen Bereich mit Geräten, auf denen TrackView installiert ist, zu überwachen.
Es gibt zwei Möglichkeiten, die Bewegungs- und/oder Geräuscherkennung auf TrackView-Geräten zu aktivieren:
Mit dieser Methode können Sie Ihr lokales Gerät als Erkennungsgerät aktivieren, d. H. Sie verwenden Ihr lokales Gerät, um Bewegung oder Ton zu erkennen.
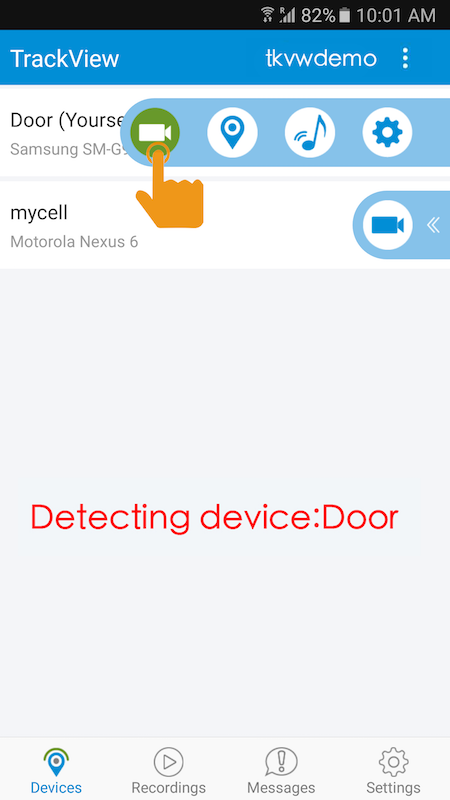
Wenn Sie die Option "Motion Detection" einschalten:
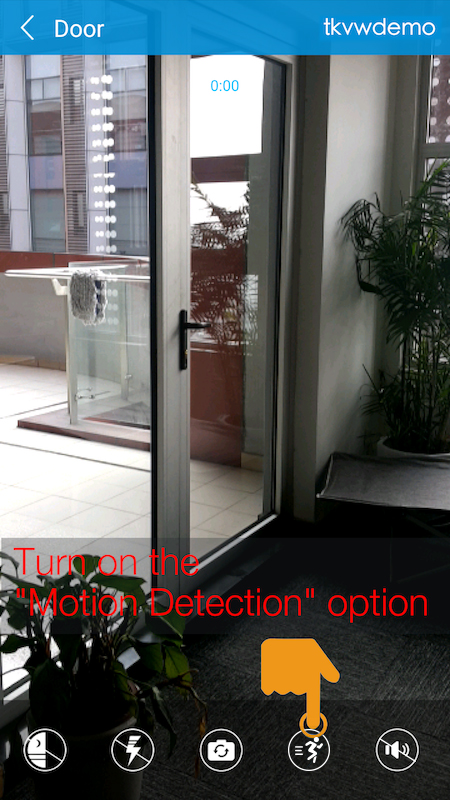
.png)
Wenn Sie die Option "Tonerkennung" einschalten:
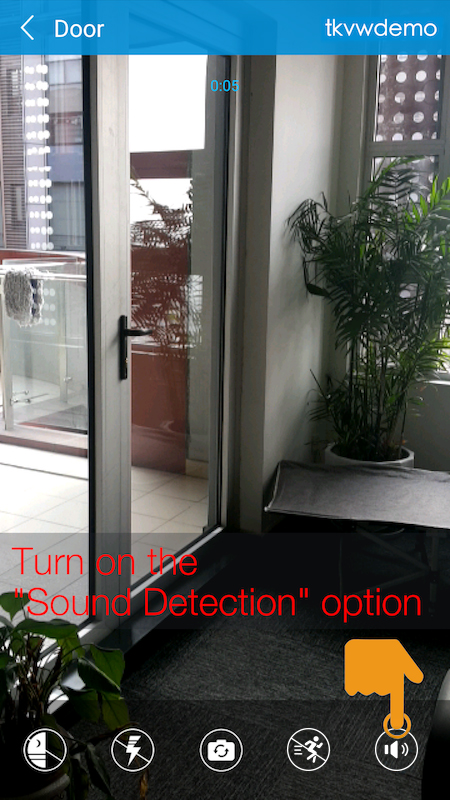
.png)
Mit dieser Methode können Sie Ihr Remotegerät als Erkennungsgerät aktivieren. Wenn Sie zum Beispiel ein TrackView-Gerät ("Door") zu Hause lassen, können Sie die Bewegungs- / Tonerkennung auf diesem Heimgerät ("Door"), wenn Sie mit einem anderen Gerät arbeiten ("mycell").
Die Einstellschritte sind sehr ähnlich wie die lokale Erfassungssteuerung. Der einzige Unterschied ist, dass die Einstellung jetzt auf Ihrem Nicht-Erkennung Gerät ("mycell").
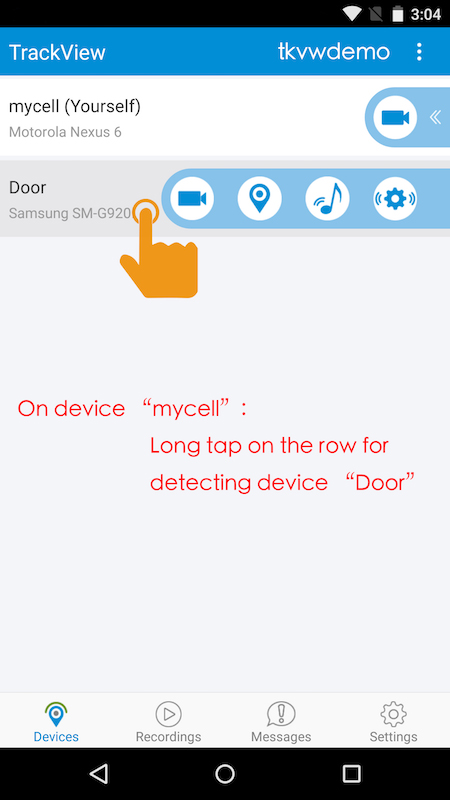
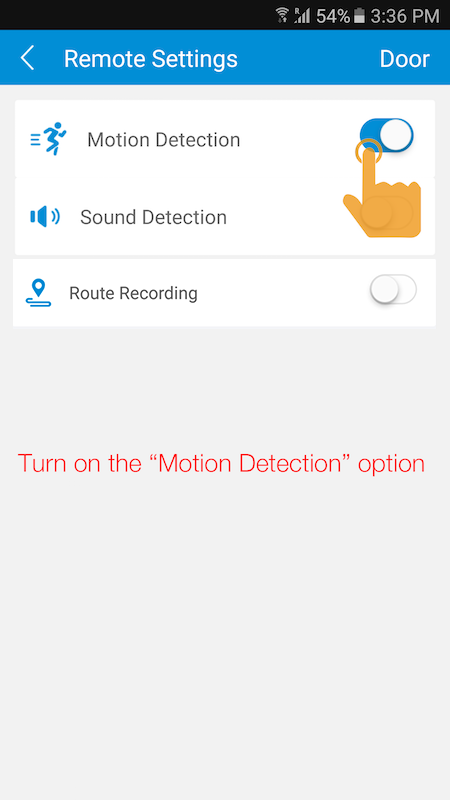
Wenn eine Erkennung ausgelöst wird, startet die Erkennungseinrichtung die Aufzeichnung und das Senden von Warnmeldungen an alle anderen angeschlossenen Geräte, einschließlich des Geräts "mycell" (siehe Bildschirme unten).
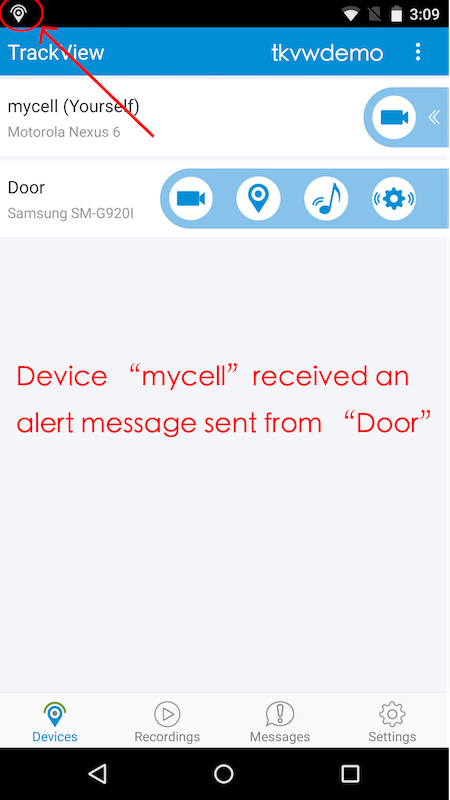
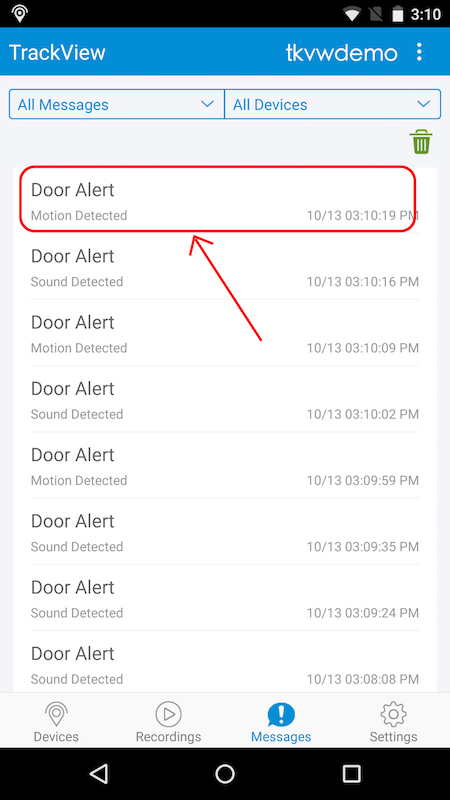
Um die Fernerkennung zu stoppen, drücken Sie erneut lange auf die Zeile zur Erkennung des Geräts ("Tür") und klicken Sie im Popup-Fenster auf "Stop Detection" (siehe Bild unten).
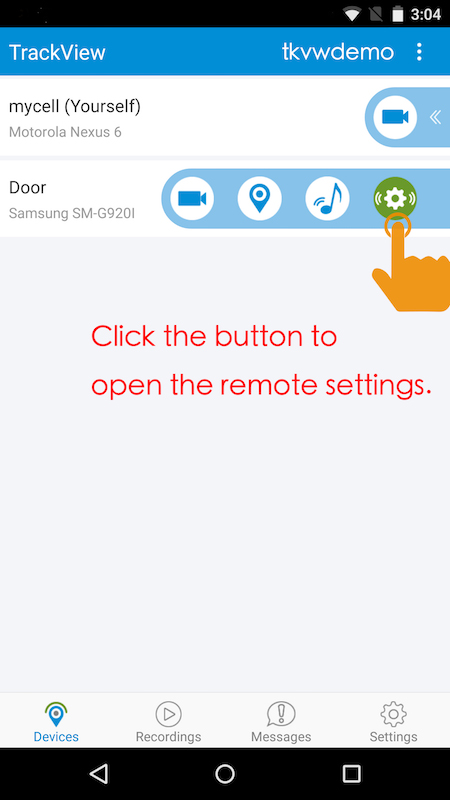
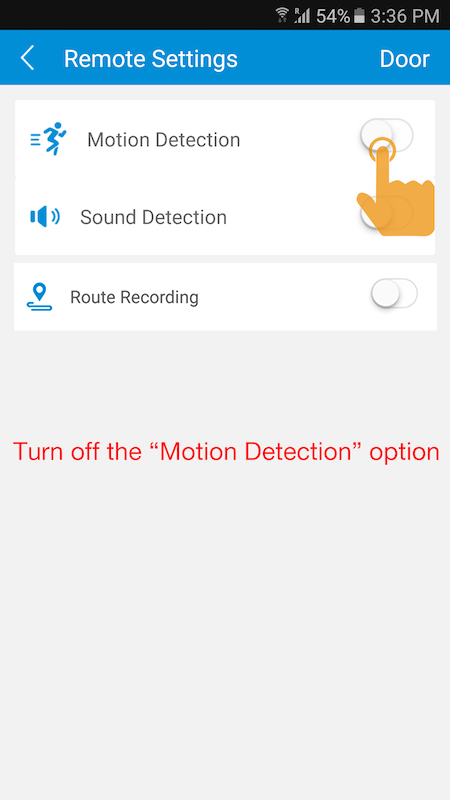
Installieren Sie die TrackView-Nachtsicht-Version auf Ihren Geräten. Klicken Sie auf Ihrem überwachenden Gerät während der Videoüberwachung auf das Nachtsichtsymbol, um den Nachtsichtmodus zu aktivieren.
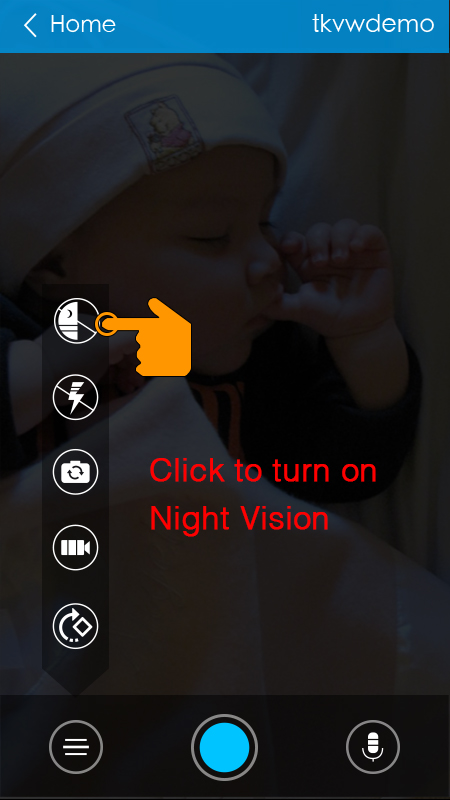
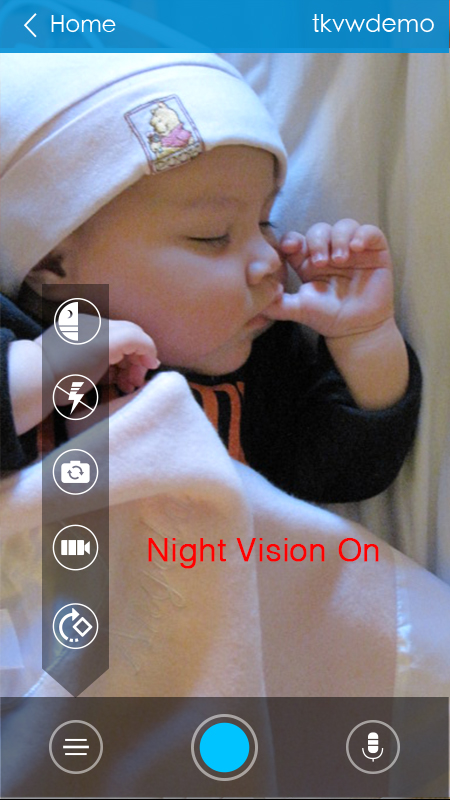
Hinweis: Damit der Nachtsichtmodus funktioniert, ist eine geringe Beleuchtung notwendig. Wenn es vollkommen dunkel ist, kann kein klares Videobild dargestellt werden.
Installieren Sie die TrackView-Nachtsicht-Version auf Ihren Geräten. Klicken Sie auf Ihrem überwachenden Gerät während der Videoüberwachung auf das Blitzsymbol, um den Blitz einzuschalten.
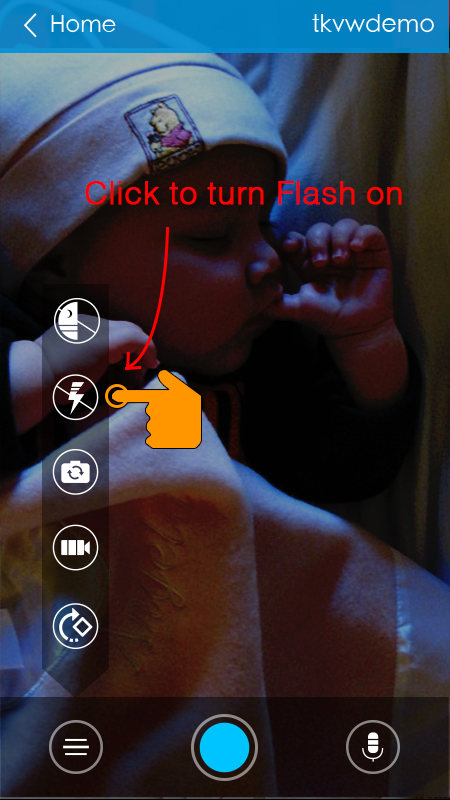
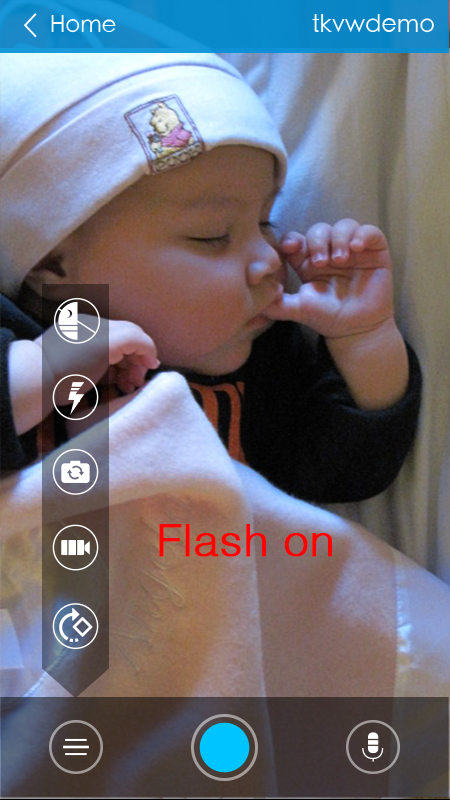
Hinweis: Auf Android-Geräten verfügt nur die Hauptkamera über einen Blitz. Wenn Ihr Gerät nur eine Frontkamera besitzt, bleibt diese Option funktionslos.
TrackView bleibt angemeldet, bis Sie sich selbst abmelden. Um sich auszuloggen, berühren Sie bitte das System-Menü-Symbol (drei senkrechte Punkte) und wählen Sie "Abmelden" im Dropdown-Menü.
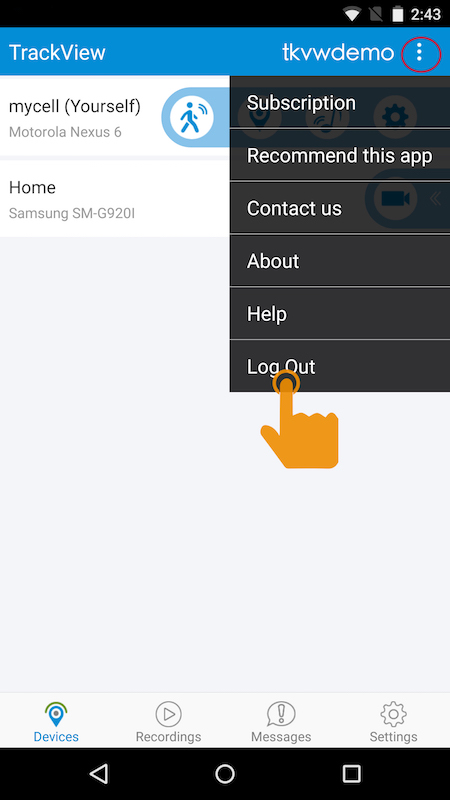
Hinweis: Wenn Sie sich abgemeldet haben, hat TrackView keinen Zugriff auf Ihr Gerät mehr, bis Sie sich selbst erneut anmelden.