如果用户是首次使用踪视通,需要进行新用户注册,注册成功以后就可以登录使用。如果用户已经有踪视通账号,直接登录使用。
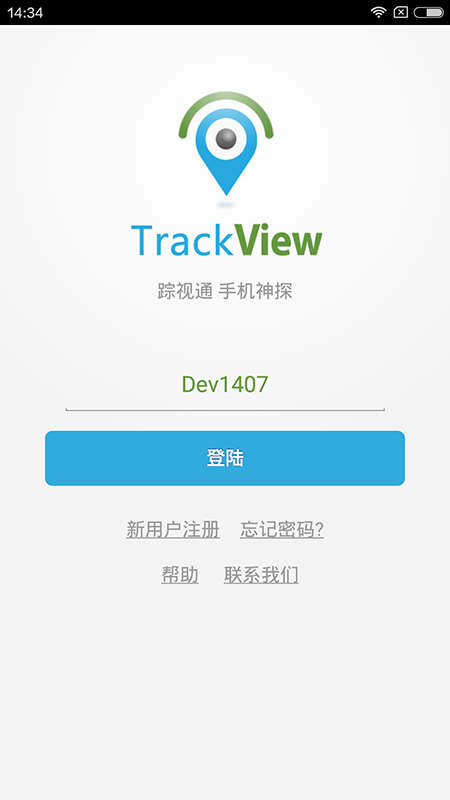
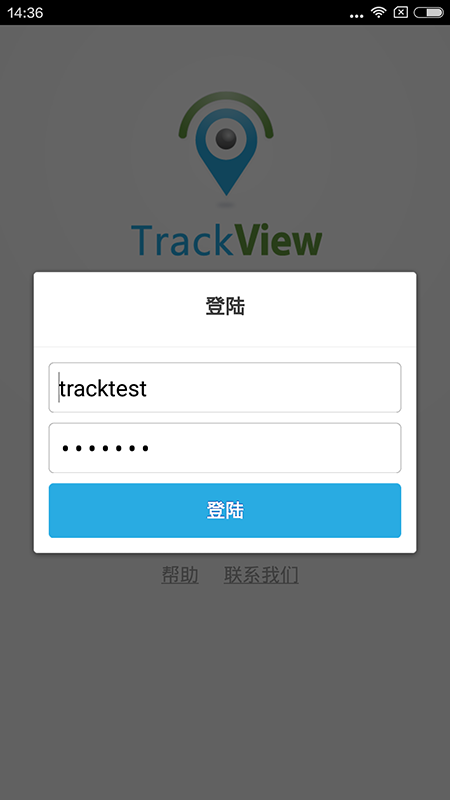
在登录页面,设备昵称 这一栏,应用程序会自动使用默认名称填写。设备昵称主要用于区分用户的多个设备。用户还可以选择不同的名称,这些名称最多不能超过七个字母或数字。如果用户将其留空,应用程序会自动填充。
新用户注册:
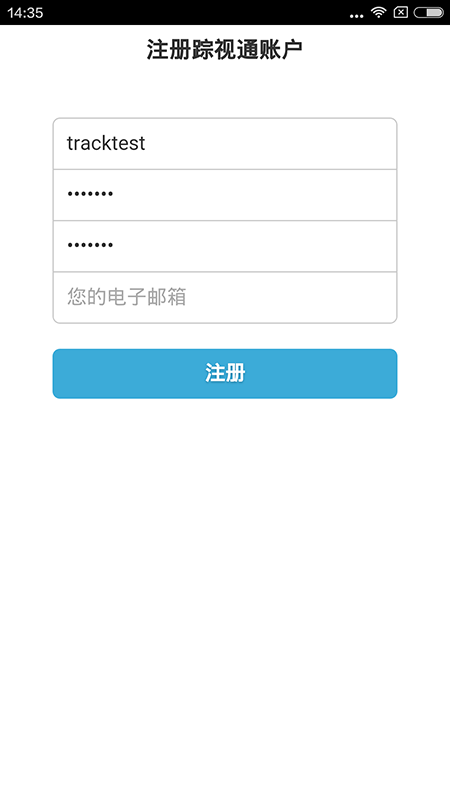
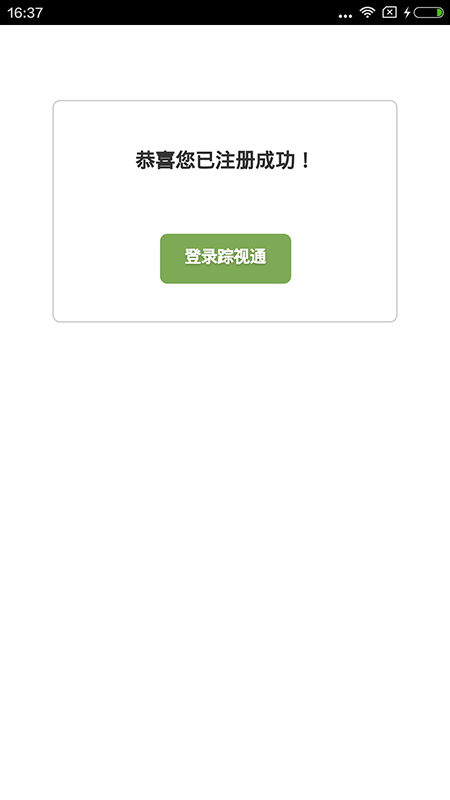
注意: 用户需要使用同一个踪视通账号在多个设备上登陆,这样就将用户的多个设备连接在一起。
指示说明
第一步 使用一个踪视通账号在两台设备上登陆。
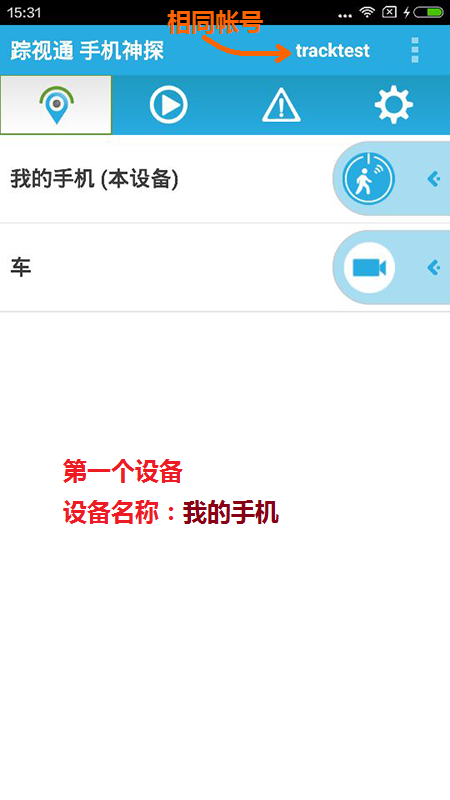
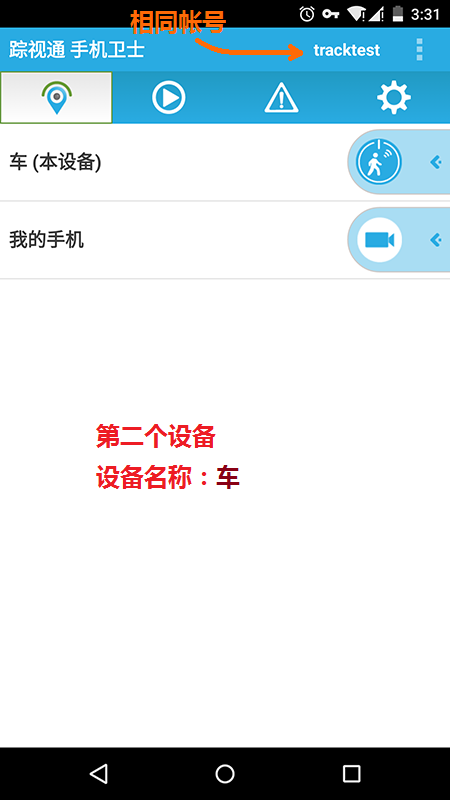
第二步 确保被监控的设备上的 GPS定位服务已经打开。在下边的例子中,设备昵称为“车”是要被监控的设备,可以根据下图指示将“车”的GPS定位服务打开。
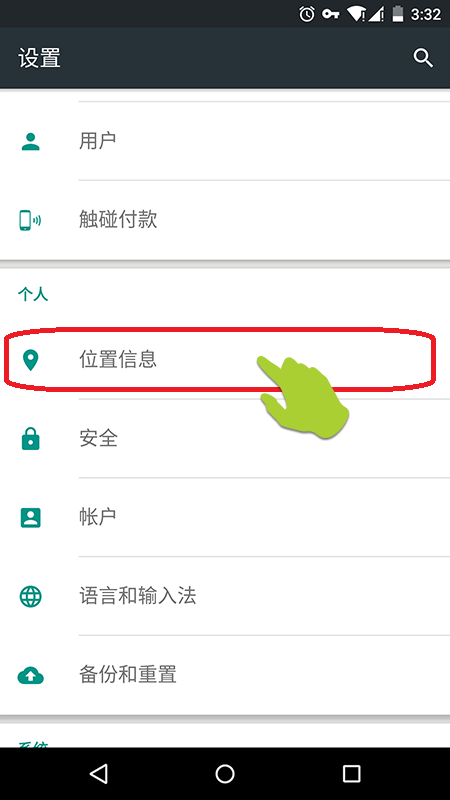
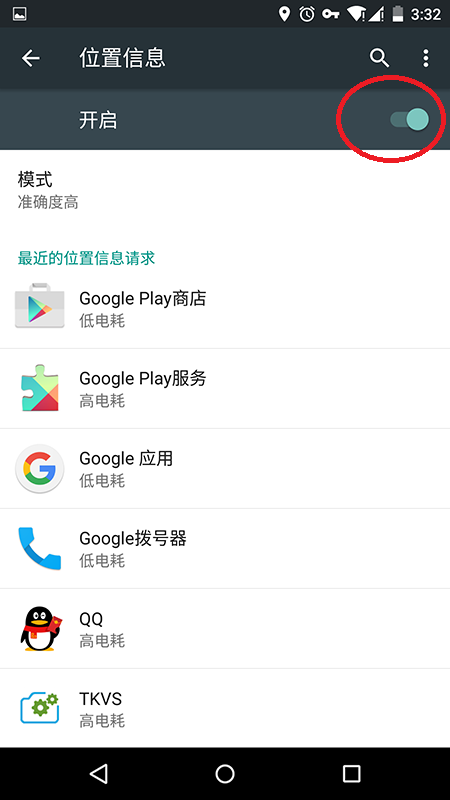
第三步用户可以通过点击设备昵称为“我的手机”上的追踪按钮对设备昵称为“车”进行定位追踪。
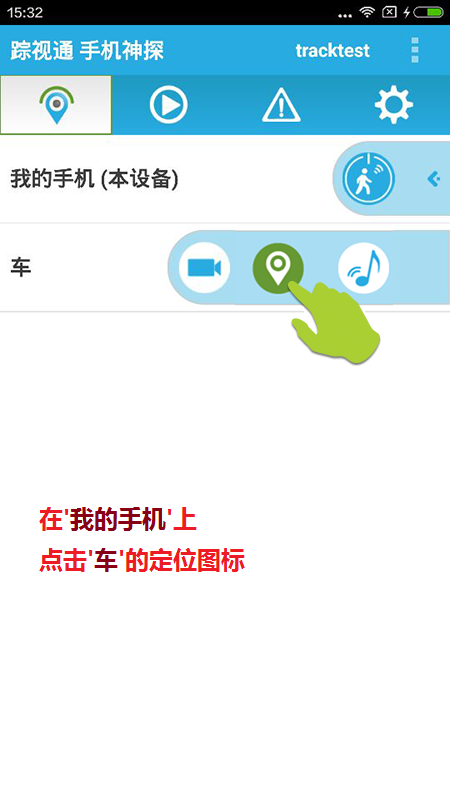


下面通过家庭监控的一个应用场景来演示如何使用视频监控
用户在两台设备上登陆踪视通. 将其中一台设备放置在想要监控的地方,在下图的例子中,设备昵称为“书房”的设备放在书房。
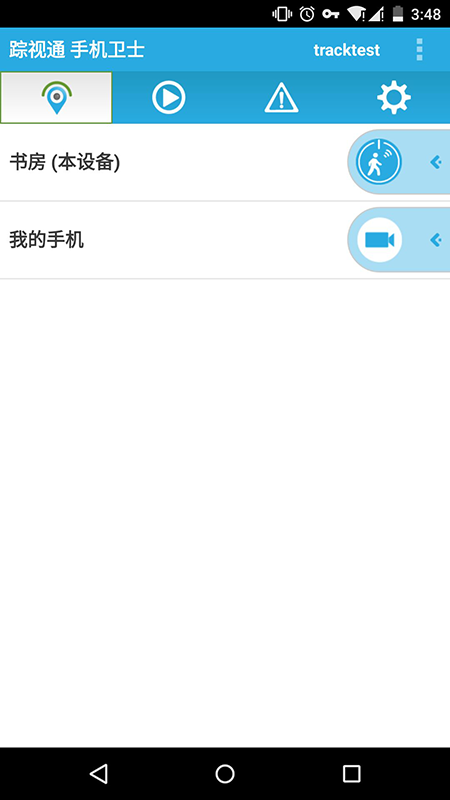
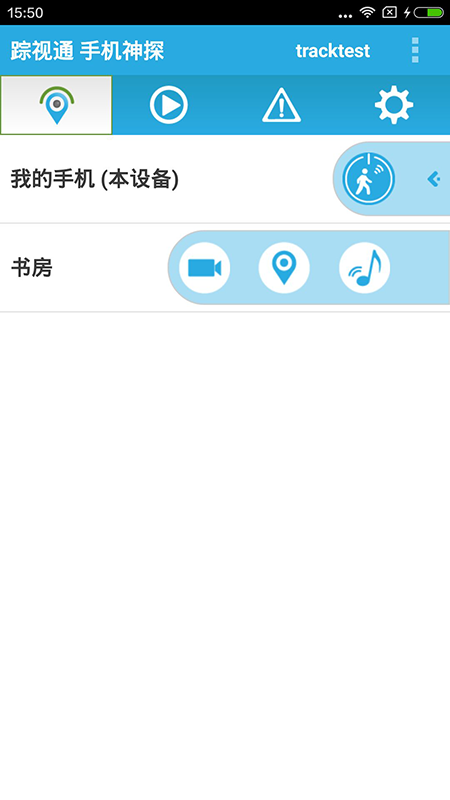
通过点击视频按钮启动视频监控。
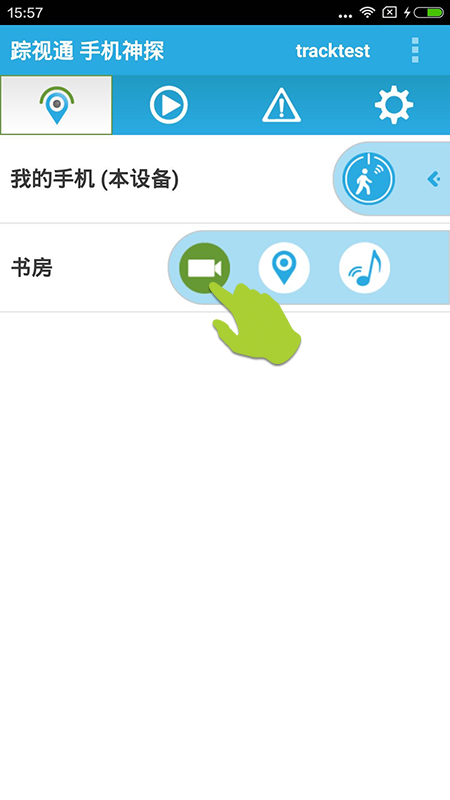

接着上边视频监控的例子.如果用户忘记了前面的步骤,请返回观看视频监控的例子说明
在视频页面,用户可以点击屏幕上的任何地方。在从底部会滑出一个菜单。
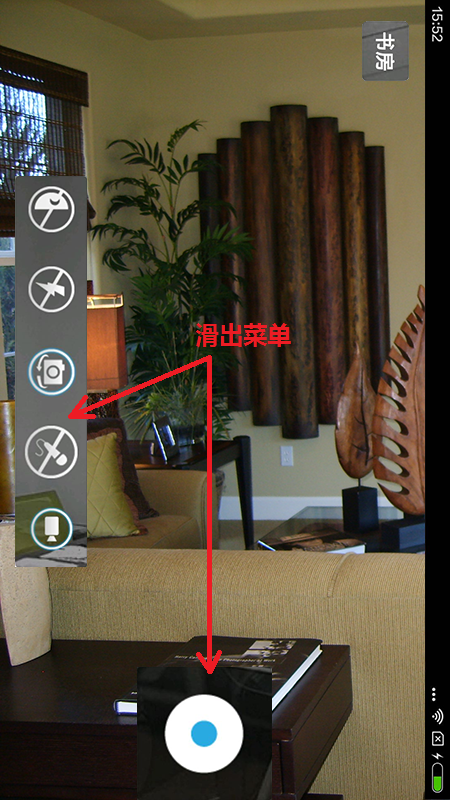
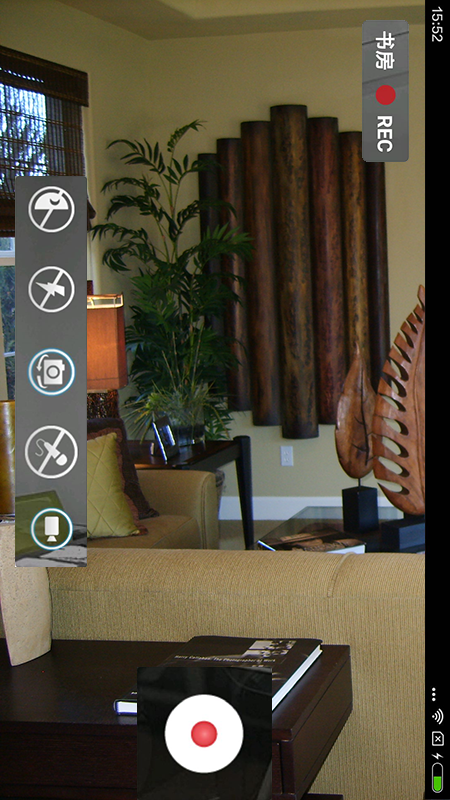
提示:录制的视频都存储在用户正在进行录像的设备中(在我们的例子中,视频存储在设备昵称为“我的手机”的设备当中.
当用户在视频页面上,用户可以通过按下双向对讲按钮和对方进行远程对话.
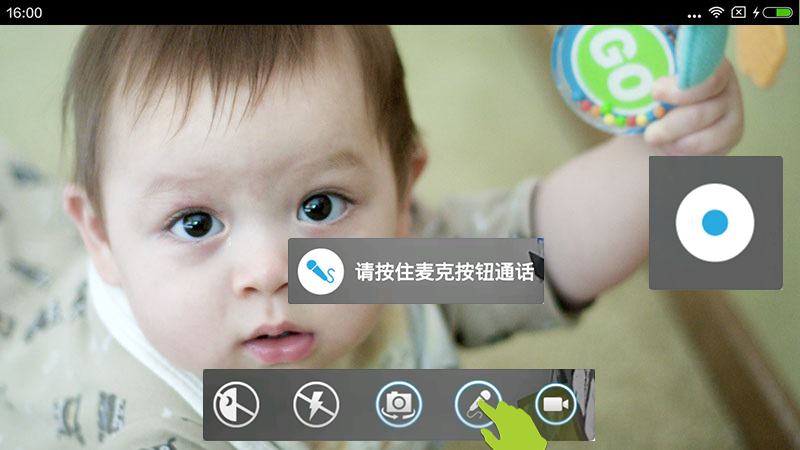
请注意,用户在对讲的过程中需要保持按下按钮的动作,直到完成说话。.
接着上边视频监控的例子继续.
当用户在视频页面上,用户可以按下相机按键,远程切换远程设备(即被监控的设备)上的摄像头.
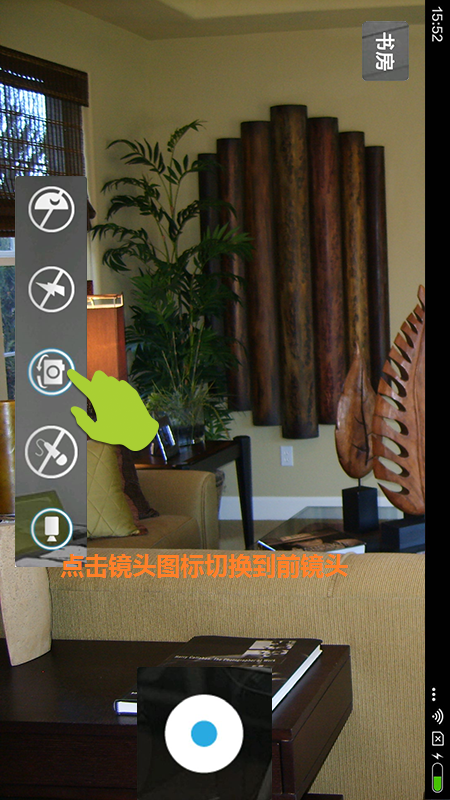
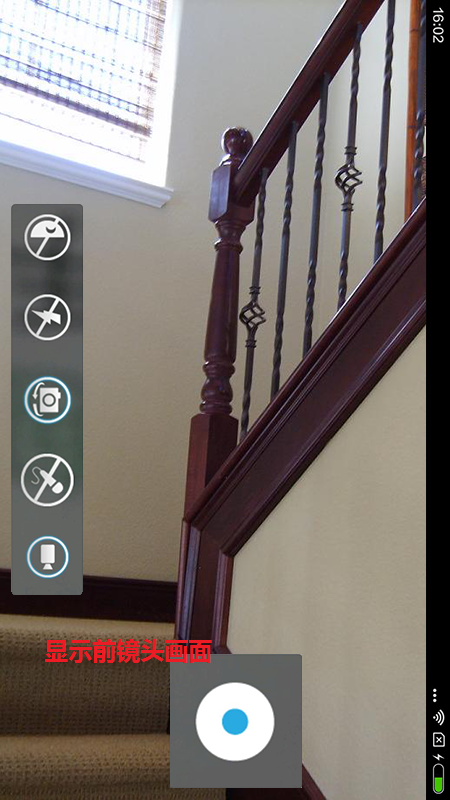
如果远程设备(即被监控的设备)只有一个摄像头,按下相机按钮将没有任何效果。.
使用踪视通登陆多个设备之后,你可以让他们远程响铃(铃声)。用户想要从其他踪视通设备让此设备响铃,只需要点击设备的“响铃”按钮。
在我们的示例中,在设备昵称为“我的手机”中点击”家”一栏中单击”响铃"按钮,即使在静音模式下,设备昵称为“家”也会发出响铃。
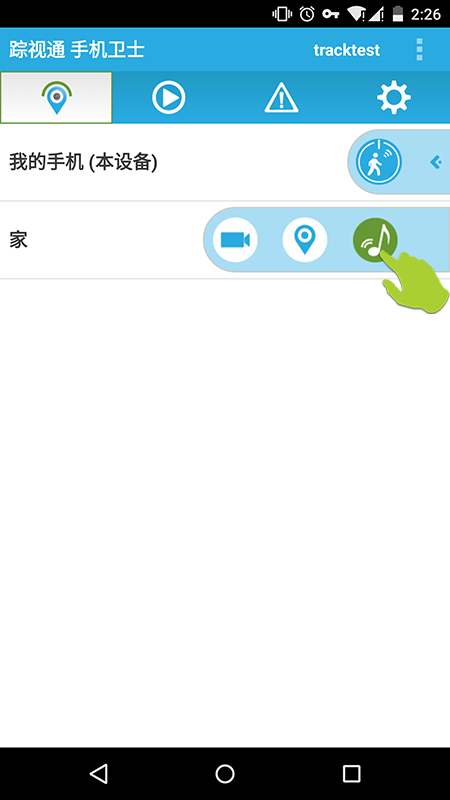
踪视通可以检测三种事件类型:
当事件发生在设备“备用手机”的时候,设备“我的手机”能够检测得到:
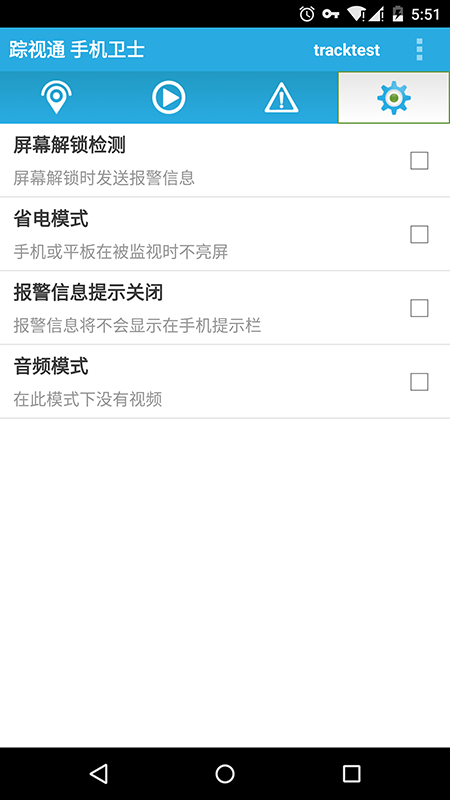
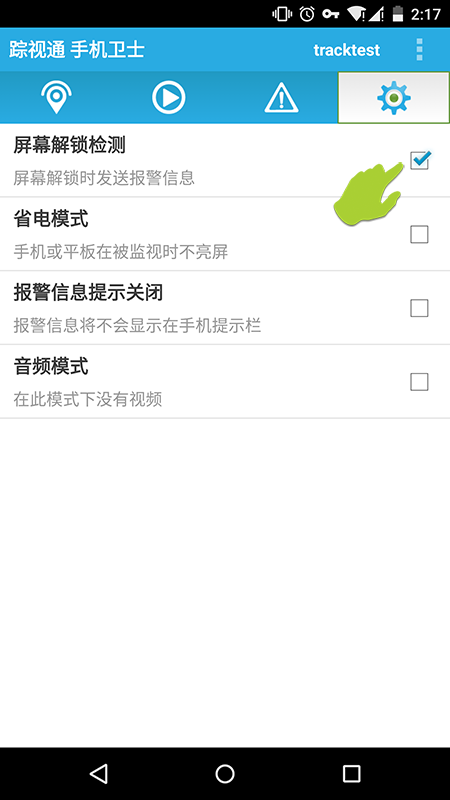
一旦设备“备用设备”发生一个事件(如屏幕解锁),用户可以立即看到设备“我的手机”收到通知:
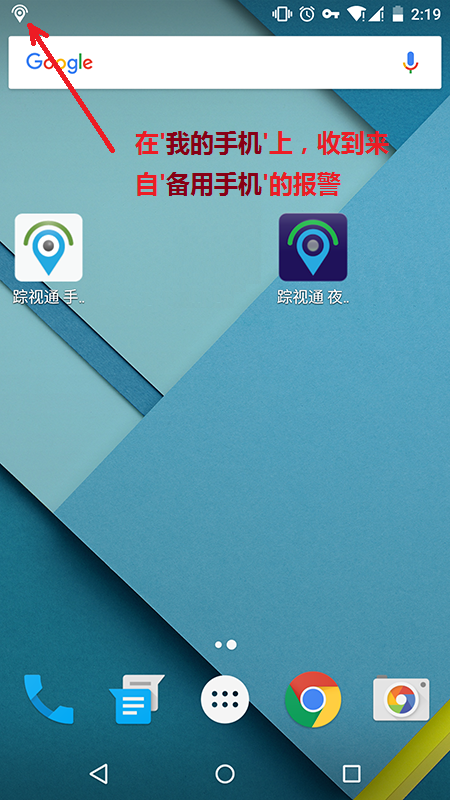
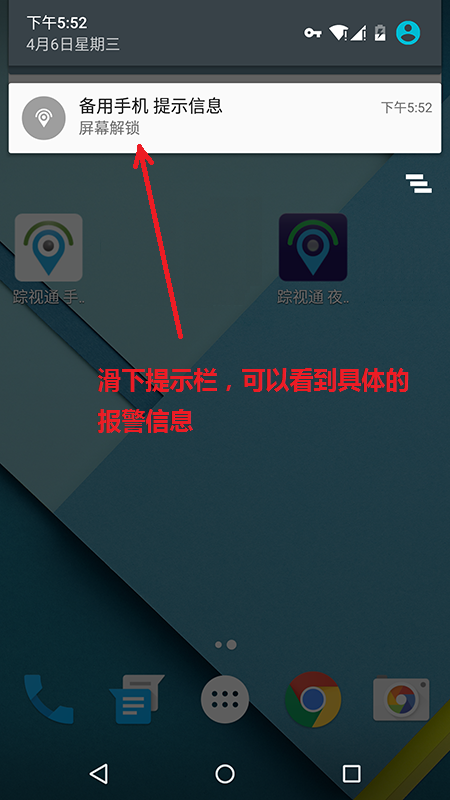
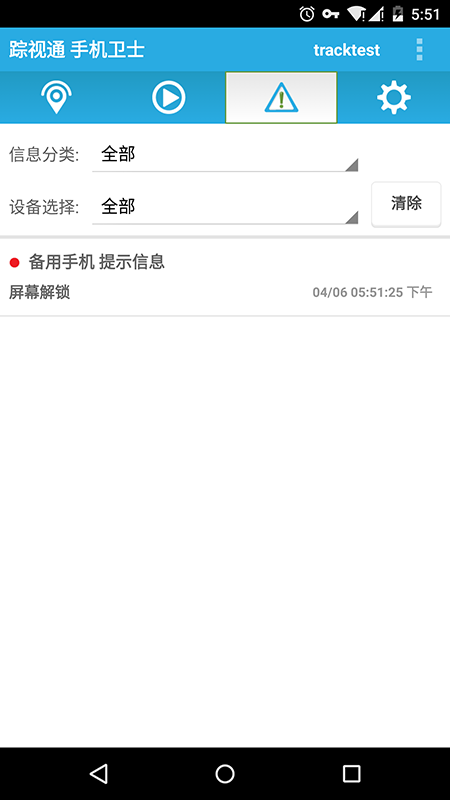
警报消息还带有声音和振动。如果想要禁用声音通知,在设备“我的手机”设置里选择“警报信息提示关闭”
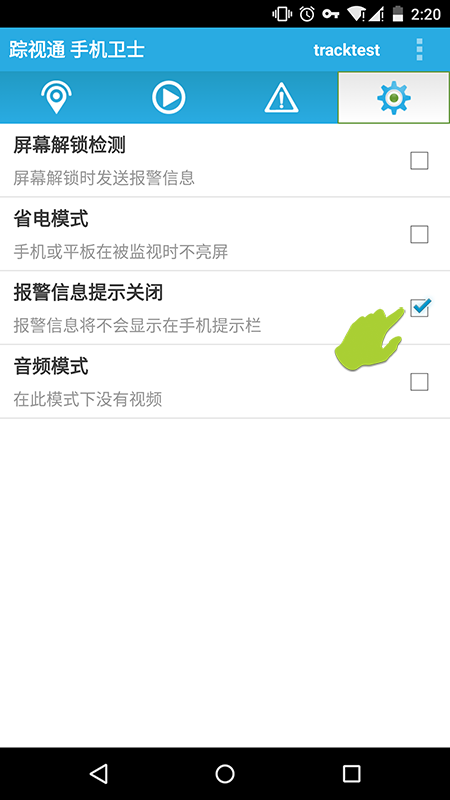
运动和声音检测 特性可以使用移动设备或电脑上的摄像头和麦克风来检测周围的运动或不寻常的声音,我们使用的是先进的运动和声音检测算法。
如果检测到任何运动或声音,自动检测设备立即执行以下操作:
您可以使用踪视通设备远程监控\检测其他踪视通设备的运动和声音。
踪视通有2种方式可以开启查看设备的运动和/或声音检测:
使用这种方法让本地设备作为检测装置,即您使用本地设备来检测运动/声音。
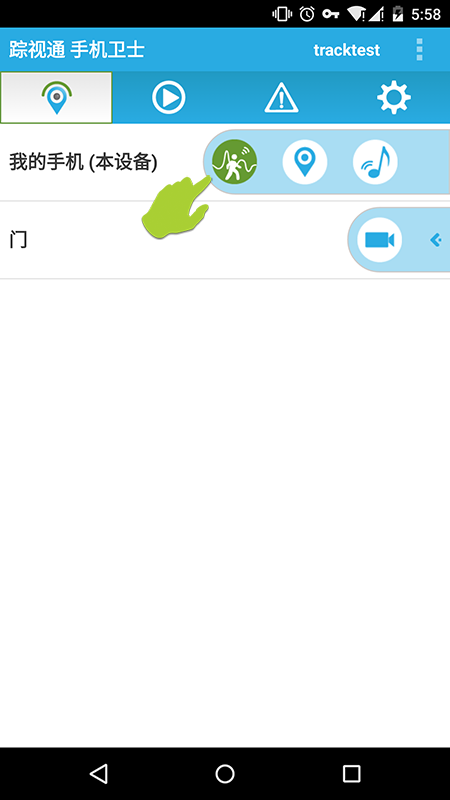
当侦测触发,检测设备将开始录制,并发送警报信息给所有其他的连接设备(见下图)。
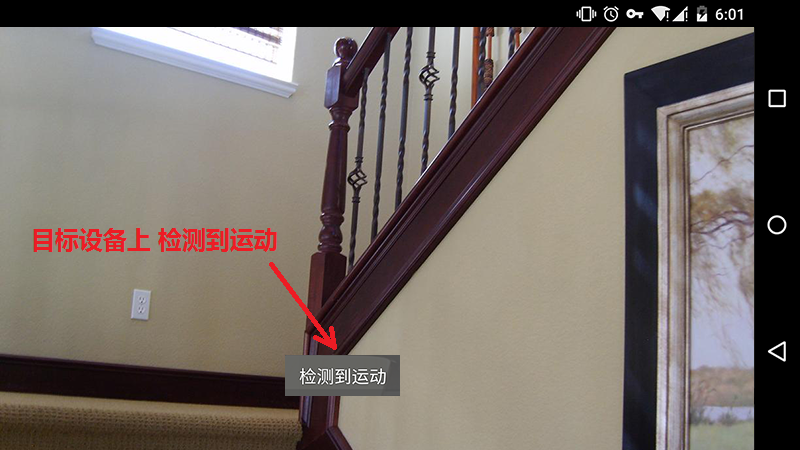
使用这种方法,用远程设备作为检测装置。例如,当你在家里留下设备(“门”),你就可以使用其他设备(例如“我的手机”)远程启动对这个家庭设备(“门”)进行运动/声音检测 。
设置步骤为当地的检测控制非常相似。唯一的区别是,是在其他设备(“我的手机”)上进行设置的。
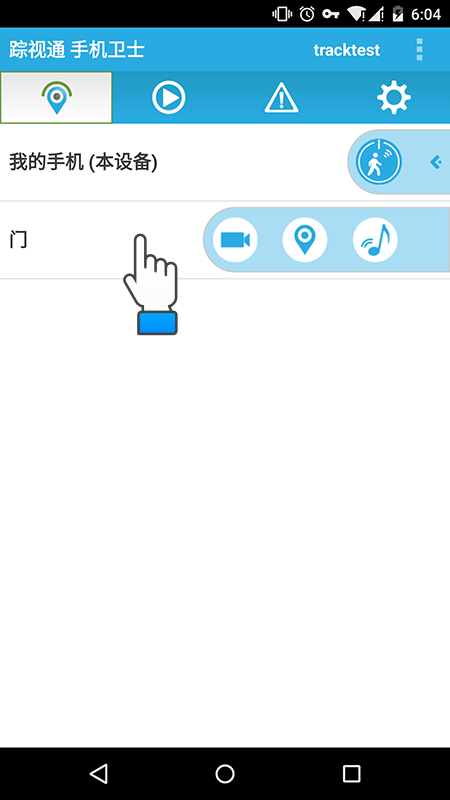
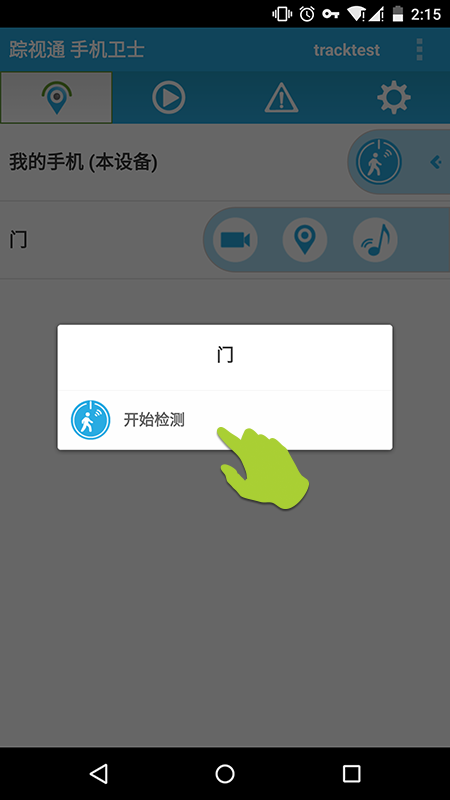
当检测触发(检测到运动和声音),检测设备将开始录制和发送警报消息到所有其他连接的设备,包括设备“我的手机”(见下面的屏幕)。
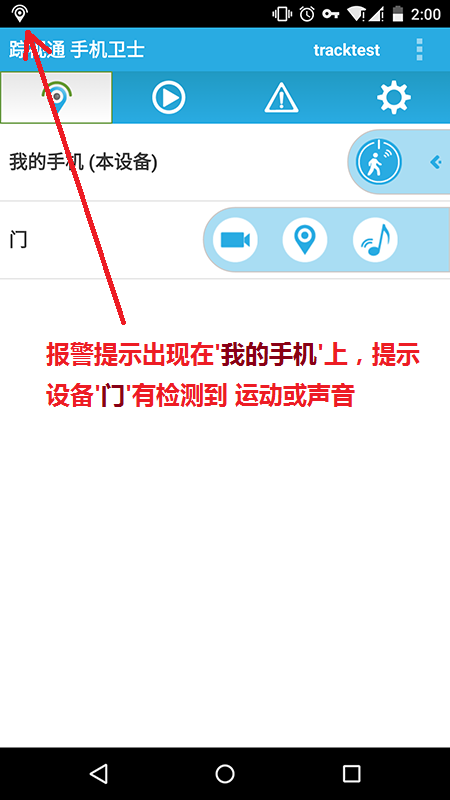
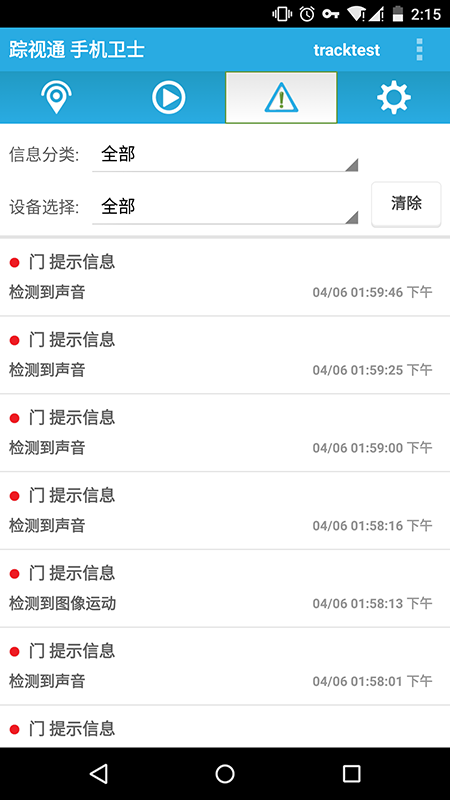
要停止远程检测,长按检测装置(“门”),然后在弹出窗口点击“停止检测”(见下面的屏幕)。
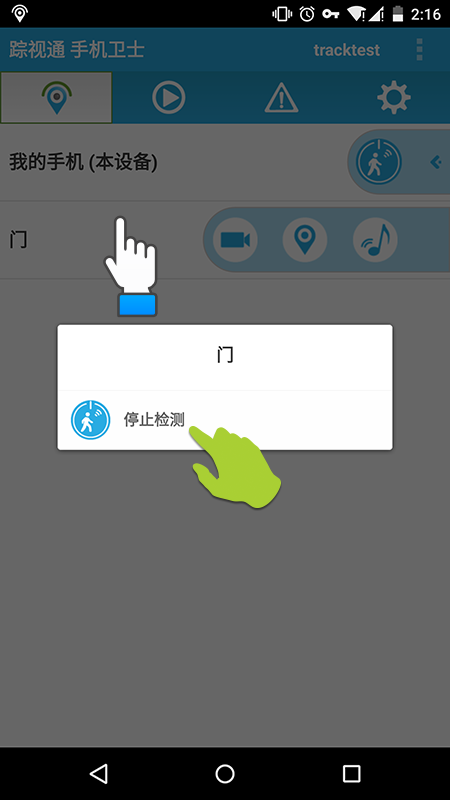
在监测设备时,点击视频页面上的夜视图标,打开夜视模式。
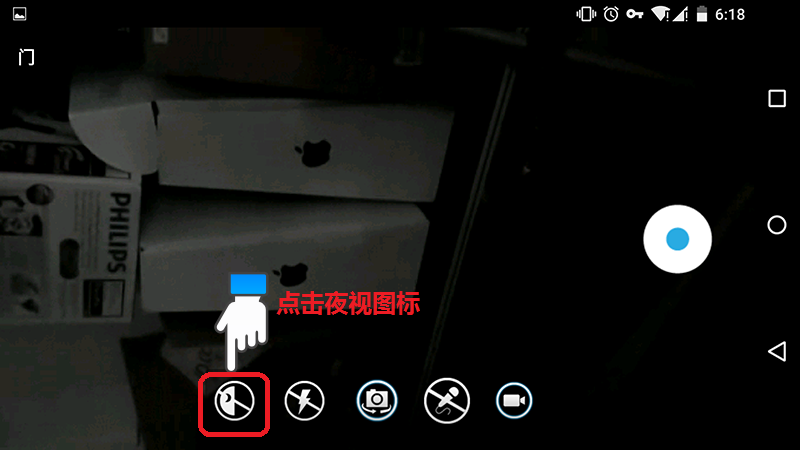
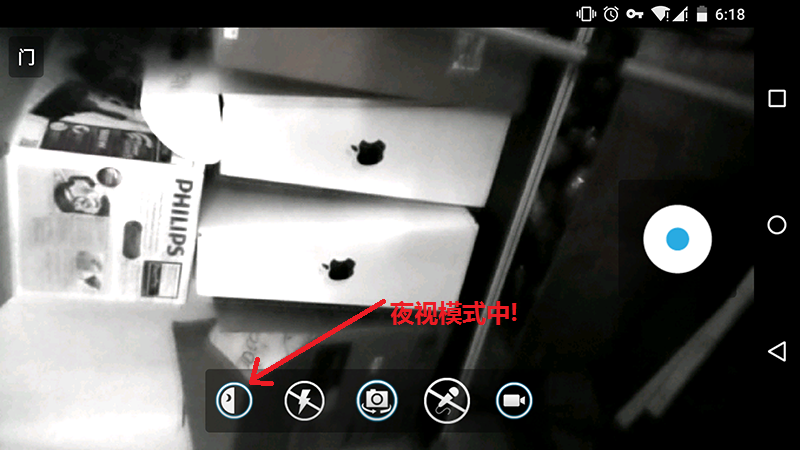
注意:为了使夜视模式下良好的工作,踪视通需要一个最小的光照条件。如果是在完全黑暗的条件下,它不会显示清晰的视频。
在监测设备时,点击视频页面上的闪光图标,打开闪光灯。
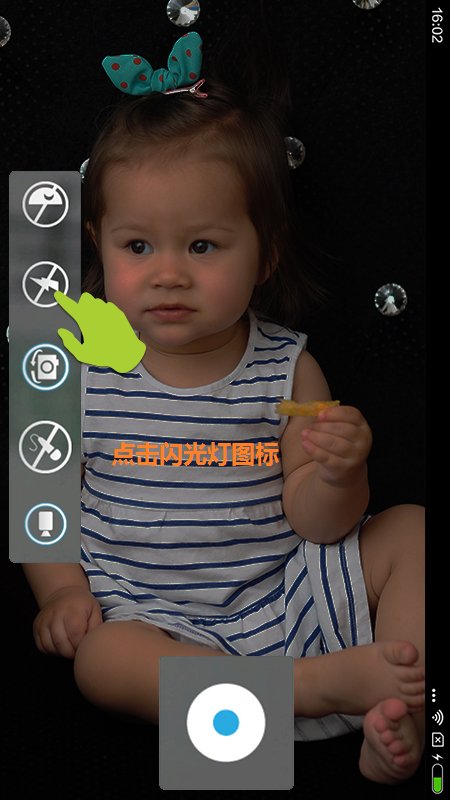

注意:所有Android设备中,只有后置摄像头有闪光灯。如果设备只有一个前置摄像头,这一功能不会生效。
踪视通将保持登录状态,直到你手动登出。要注销,请单击系统菜单图标(三个垂直点),然后从下拉菜单中选择“注销”。(根据手机型号不同,某些android手机需要点击手机自带的菜单按钮,某些android手机需要长按手机自带的菜单按钮)。
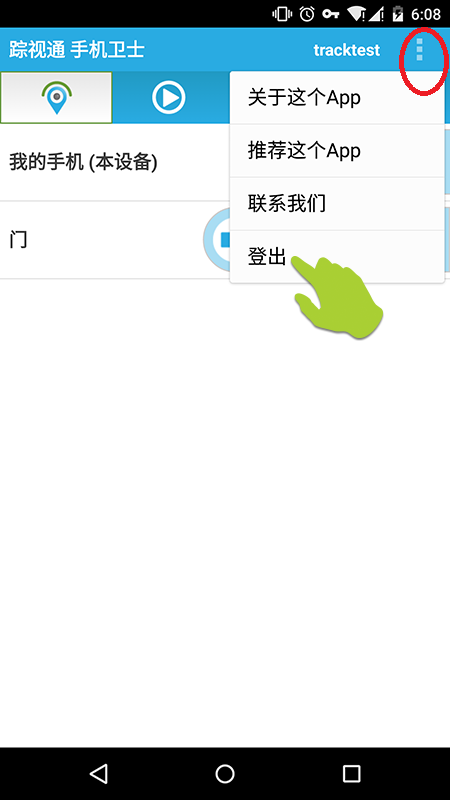
注意:一旦手动登出,踪视通将不能自动重新登录,直至用户手动重新登录。